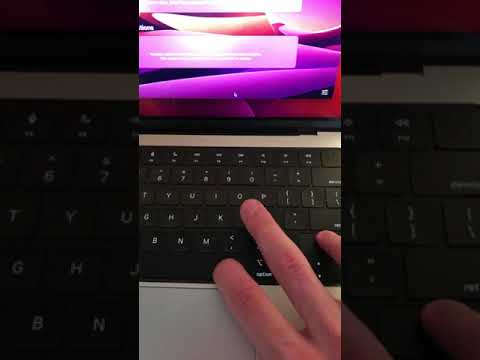Bu wikiHow, Windows və ya macOS -da Discord -a necə başlamağı öyrədir. Masaüstü tətbiqini qurduqdan sonra bir hesab yarada, bir serverə qoşula və bütün dünyada insanlarla söhbətə başlaya bilərsiniz.
Addımlar
Metod 1 -dən 6: Discord qurmaq

Addım 1. Discord tətbiqini yükləyin
Kompüterdən istifadə edirsinizsə, https://discord.com/new/download saytına daxil olaraq Discord -un ən son versiyasını əldə edə bilərsiniz. Yüklə keçid
Kompüterinizə bir tətbiq qurmaq istəmirsinizsə, veb brauzeriniz vasitəsilə Discord-a daxil ola bilərsiniz-sadəcə https://discord.com saytına daxil olun və vurun Brauzerinizdə Discord açın.

Addım 2. Discord yükləyicisini iki dəfə vurun
Fayl adlanır DiscordSetup və standart yükləmə qovluğunda olmalıdır.

Addım 3. Discord qurmaq üçün ekrandakı təlimatları izləyin
Quraşdırma olduqca sadədir və yalnız bir neçə dəqiqə çəkir. Tətbiq quraşdırıldıqdan sonra daxil olmağınız istənir.

Addım 4. Qeydiyyat linkinə daxil olun
Bu sizi qeydiyyat formasına aparır.

Addım 5. Formu doldurun
Etibarlı bir e -poçt ünvanı, Discord -da istifadə etmək üçün unikal bir istifadəçi adı və etibarlı bir parol təqdim etməlisiniz.

Addım 6. Davam et düyməsini basın

Addım 7. “Mən robot deyiləm
”Discord daxil etdiyiniz e -poçt ünvanına bir doğrulama mesajı göndərəcək.

Addım 8. Discord -dan gələn e -poçtdakı linki izləyin
Bu, e-poçt ünvanınızı təsdiqləyir və qeydiyyat prosesini tamamlayır.

Addım 9. Avatarınızı fərdiləşdirin
Discord dərindən araşdırmağa başladığınız zaman fərqlənmək istəyirsinizsə, söhbətdə sizi tanıyacaq bir avatar yükləmək üçün bu addımları izləyin:
- Discord'u açın və pəncərənin altındakı dişli simgesini vurun.
- Basın Redaktə edin "Hesabım" altında.
- Varsayılan avatarı vurun (qırmızı-ağ nəzarətçi nişanı).
- Kompüterinizdən bir şəkil seçin və vurun Aç.
- Basın Yadda saxla.
Metod 2 /6: Serverə qoşulma

Addım 1. Server Kəşf alətini sınayın (isteğe bağlı)
Qoşulmaq istədiyiniz server üçün artıq dəvət URL və ya kodunuz varsa, növbəti addıma keçin. Dəvət linki verilməyibsə və orada nə olduğunu görmək istəyirsinizsə, ictimai serverlərə baxmağa imkan verən bir alət açmaq üçün Discord-un sol üst küncündəki yaşıl pusula simgesini vurun. Burada kateqoriyalara görə serverlərə baxa və ya sizi maraqlandıran bir şey axtara bilərsiniz.
- Sizi maraqlandıran bir server tapanda menyusunu açmaq üçün adını vurun.
- Bir çox serverin qaydaları burada yerləşdirilmişdir. Bu seçimi görürsünüzsə, qoşulmadan əvvəl qaydaları yoxlamaq üçün üzərinə vurun.
- Basın Hələlik ətrafa baxacam serveri yoxlamaq üçün.
- Düyməsini basın Qoşulun serverə qoşulmaq üçün yuxarıdakı link. Qoşulmaq istəmirsinizsə, vurun Geri əvəzinə sol üst küncdə.

Addım 2. +vurun
Discord-un sol üst küncündəki artı simvoludur. Bu, mövcud bir server yaratmaq və ya qoşulmaq imkanı verir.
Bir server üçün dəvət bağlantınız yoxdursa və Discovery alətində maraqlı bir şey tapmadınızsa, https://discordservers.com və ya https://www.discord.me ünvanındakı ictimai serverlərə baxın

Addım 3. Bir serverə qoşul düyməsini basın
Sizdən serverin dəvət kodu və ya URL -i istəniləcək.

Addım 4. Kodu və ya URL -ni boş yerə yapışdırın. Dəvət ünvanları "https://discord.gg/" ilə başlayır, dəvət kodları isə hərf və rəqəmlərdən ibarətdir.

Addım 5. Qoşulmağı basın
Bu sizi birbaşa Discord serverinə gətirir.
- Discord -a hər dəfə daxil olduğunuzda qoşulduğunuz bütün serverlər sol paneldə görünəcək.
- Sol paneldəki simgesini sağ tıklayaraq və seçərək istənilən vaxt bir serverdən çıxa bilərsiniz Serverdən çıxın.
Metod 3 -də 3: Mətn Kanalında Söhbət

Addım 1. Discord serverinə qoşulun
Hələ belə etməmisinizsə, söhbətə başlamazdan əvvəl bir serverə qoşulmalısınız. Serverə qoşulduqda, Discordun ortasındakı cılız sütunda kanallarının siyahısı görünəcək.
- Mətn kanal adları hash (#) işarələri ilə başlayır və ümumiyyətlə orada baş verən söhbət növünü təsvir edən adlara malikdir.
- Bir kanal bir səs kanalıdırsa, adının solunda hash yerinə kiçik bir dinamik simvolu olacaq. Səs kanalları, digər üzvlərlə söhbət etmək üçün kompüterinizin mikrofonundan və kamerasından (istəsən) istifadə etməyə imkan verir.

Addım 2. Qoşulmaq üçün mətn kanalına basın
Dinamik ikonları olmayan kanallar yalnız müntəzəm mətn söhbətləri üçündür (baxmayaraq ki, çoxları şəkil, audio, link və video paylaşımına icazə verir). Bir kanal seçdikdən sonra söhbətə daxil olacaqsınız.
Kanaldakı insanların siyahısı sağ sütunda görünür

Addım 3. Kanala mesaj yazın
Kanalda bir şey söyləmək üçün ekranın altındakı yazma sahəsindən istifadə edin. Bu düyməni basdıqdan sonra kanaldakı hər kəsə görünəcək Daxil edin və ya Geri qayıt göndərmək.
- Bir kompüter istifadə edirsinizsə, yazma sahəsinin ən sağ kənarındakı smiley simgesini tıklayaraq emoji əlavə edə bilərsiniz.
- Kanala bağlı olaraq-g.webp" />+ Yazı sahəsinin sol tərəfində hansı növ əlavələrin kanala uyğun olduğunu görmək üçün.

Addım 4. ↵ Enter düyməsini basın və ya ⏎ Mesaj göndərmək üçün geri qayıdın.
Mesajınız kanalda görünəcək.

Addım 5. Digər mesajlara reaksiya verin
Bir çox digər mesajlaşma tətbiqləri kimi, Discord da fərdi mesajlara reaksiya verməyə imkan verir. Siçanızı reaksiya vermək istədiyiniz mesajın üzərinə aparın və görünən bir artı ilə smiley üzünü vurun. Sonra istifadə etmək üçün reaksiyanızı (ürək kimi) seçin.
Metod 4 /6: Səs və Video ilə Söhbət

Addım 1. Discord serverinə qoşulun
Hələ belə etməmisinizsə, sol sütunda qoşulmaq istədiyiniz serveri vurun. Serverə qoşulduqda, Discordun ortasındakı cılız sütunda kanallarının siyahısı görünəcək.
- Mətn kanal adları hash (#) işarələri ilə başlayır və ümumiyyətlə orada baş verən söhbət növünü təsvir edən adlara malikdir.
- Bir kanal bir səs kanalıdırsa, adının solunda hash yerinə kiçik bir dinamik simvolu olacaq. Səs kanalları, digər üzvlərlə söhbət etmək üçün kompüterinizin mikrofonundan və kamerasından (istəsən) istifadə etməyə imkan verir.

Addım 2. Səs və video parametrlərinizi tənzimləyin
Qoşulmadan əvvəl aşağıdakı adımları yerinə yetirin:
- Kanal siyahısının altındakı dişli simgesini vurun (orta sütun).
- Basın Səs və Video sol paneldə.
- "Giriş Cihazı" menyusundan mikrofonunuzu və "Çıxış Cihazı" menyusundan dinamiklərinizi seçin.
- Basın Gəlin yoxlayaq və bir neçə söz deyin. Göstəricinin hərəkət etdiyini görmürsənsə, giriş səsini artırmağa çalışın.
- Mikrofonun danışan kimi səsinizi almasını istəyirsinizsə, "Giriş rejimi" altında "Səs Aktivliyi" ni seçin. Ya da mikrofonun hər zaman dinlənilməsini istəmirsinizsə, bunun əvəzinə "Basmaq üçün Danış" seçin.
- Video söhbətdən istifadə etmək istəyirsinizsə, "Kamera" menyusundan veb kameranızı seçin və vurun Test Video işlədiyinə əmin olmaq üçün. Əks təqdirdə fərqli bir giriş seçin.

Addım 3. Qoşulmaq üçün dinamik olan bir kanala basın
Sizi birbaşa söhbətə aparacaqlar.
- Dinamikləriniz aktivdirsə və insanlar aktiv söhbət edirsə, dərhal söhbəti eşitməyə başlayacaqsınız və mikrofonunuz da aktivləşəcək.
- Birinin səsini tənzimləmək üçün avatarını sağ vuraraq səs səviyyəsinə nəzarət edin.

Addım 4. Qrupa bir şey deyin
Kanaldakı hər kəs sizi eşidə biləcək. Danışarkən avatarınızın ətrafında yaşıl bir kontur görünəcək.

Addım 5. Videonu paylaşmaq üçün Videoya vurun və ya vurun
Başqalarının sizi kanalda görməsini istəyirsinizsə, bu seçim kameranızı işə salacaq.
- Basın Video Videonuzu istənilən vaxt dayandırmaq üçün.
- Səs kanalından ayrılmaq üçün ekranın sol aşağı küncündə telefon və X işarəsi olan işarəni vurun.
Metod 5 /6: Dostlar əlavə edin

Addım 1. Dost əlavə et düyməsini basın
Discord pəncərəsinin yuxarısındakı yaşıl düymədir. Bu, Dost əlavə et ekranını açır.
- Yalnız olduğunuz bir kanaldan bir dost əlavə etmək istəyirsinizsə, sağ paneldəki üzv siyahısında adlarını sağ vurun və seçin Dost əlavə et.
- Kiminsə sizə göndərdiyi dostluq istəyini qəbul etmək üçün sol üst küncdəki mavi-ağ nəzarətçi simgesini vurun, seçin Hamısı yuxarıda və sonra sorğunun yanındakı onay işarəsinə vurun.

Addım 2. Dostunuzun istifadəçi adını və Discord etiketini yazın
Bu məlumatı dostunuzdan almalısınız. İstifadəçi adı#1234 kimi görünməlidir.
İstifadəçi adı böyük hərflərə həssasdır, buna görə də lazım olduqda böyük hərflər daxil etdiyinizə əmin olun

Addım 3. Dost İstəyi Göndər düyməsini basın
İstək yaxşı keçərsə, yaşıl bir təsdiq mesajı görəcəksiniz. Əks təqdirdə, qırmızı bir səhv mesajı alacaqsınız.
Metod 6 /6: Birbaşa Mesaj Göndərmə

Addım 1. Kanal siyahısının yuxarısındakı Dostları vurun
Kanalda deyilsinizsə, bunun əvəzinə sol üst küncdəki mavi-ağ oyun nəzarətçisi simgesini vurun.
Bir kanalda kiməsə xüsusi bir mesaj göndərmək istəyirsinizsə, sadəcə bir dəfə onun adını vurun və sonra mesajı menyunun altındakı yazma sahəsinə yazın

Addım 2. Hamısını basın
Pəncərənin yuxarı hissəsində yerləşir. Bu, bütün dostlarınızın siyahısını göstərir.

Addım 3. Mesaj göndərmək istədiyiniz şəxsin yanındakı mesaj simgesini basın
Simge adlarının ən sağ tərəfində olacaq. Bu söhbət açır.

Addım 4. Qutuya bir mesaj yazın
Söhbətin altındadır.

Addım 5. ↵ Enter düyməsini basın və ya ⏎ Qayıdış.
Mesaj indi söhbətdə görünür.
- Mesajlar mərkəzi paneldə "Birbaşa Mesajlar" adlı bölmədə görünəcək.
- Göndərdiyiniz bir mesajı silmək üçün siçanın üzərinə gedin və vurun ⁝ mesajın sağ üst küncündə vurun Silin, sonra vurun Silin təsdiq etmək üçün yenidən.