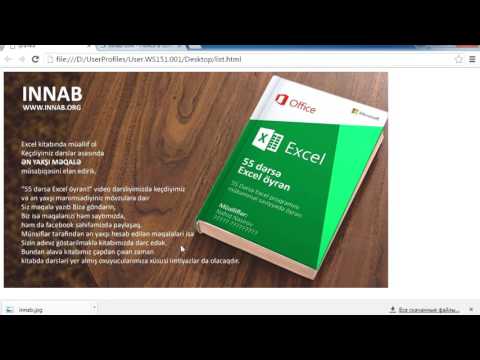Bu wikiHow sizə Mac -da Dropbox tətbiqini necə istifadə edəcəyinizi öyrədəcək. Etməyiniz lazım olan ilk şey, hələ yükləməmisinizsə Dropbox tətbiqini quraşdırmaqdır (aşağıda sizə göstərəcəyik). Daha sonra sənədlərinizin ehtiyat nüsxəsini çıxarmağa, başqaları ilə paylaşmağa və yolda olduğunuzda onlara daxil olmağa başlaya bilərsiniz. Necə başlayacağınızı öyrənmək üçün oxumağa davam edin!
Addımlar
Metod 1 /5: Dropbox Tətbiqini Qurmaq

Addım 1. Veb brauzerində https://www.dropbox.com/install ünvanına daxil olun

Addım 2. Yükləmə Dropboxunu basın
Quraşdırıcı kompüterinizə yükləyəcək.

Addım 3. Quraşdırma faylını cüt vurun
Buna "DropboxInstaller.dmg" kimi bir şey deyəcəklər.
- Safari istifadə edirsinizsə, aşağıya doğru oxu olan bir dairə olan işarəni vurun, sonra quraşdırıcıya iki dəfə vurun.
- Chrome istifadə edirsinizsə, yükləmə Chrome pəncərəsinin altında görünəcək.

Addım 4. Dropbox simgesini cüt vurun
Quraşdırıcı pəncərəsindəki açıq mavi qutu simvoludur.
Addım 5. Aç düyməsini basın
Dropbox artıq Mac -a quraşdırılacaq. Quraşdırma tamamlandıqda bir giriş pəncərəsi görəcəksiniz.

Addım 6. Dropbox -a daxil olun
Zaten bir Dropbox hesabınız varsa, giriş məlumatınızı daxil edin və vurun Daxil ol. Əks təqdirdə vurun Abunə olun, sonra hesabınızı yaratmaq üçün ekrandakı təlimatları izləyin.
Pulsuz bir hesab 2 GB yerlə gəlir. Daha çox ehtiyacınız varsa, Dropbox -da daha çox yer əldə edin və ya Dropbox Plus -a keçmək üçün https://www.dropbox.com/plus saytına daxil olun

Addım 7. Dropbox Qovluğumu Aç'ı basın
Bu, yeni Dropbox qovluğunuzu açır. Mac'iniz internetə bağlı olduğu müddətdə, bu qovluqdakı fayllar buludda avtomatik olaraq Dropbox hesabınızla sinxronizasiya ediləcək.
- Gələcəkdə Dropbox qovluğunuza daxil olmaq üçün açın Tapan (adətən ekranın altındakı Dockdakı gülümsəyən Mac simvoludur) və vurun Dropbox sol paneldə.
- Dropbox qovluğunu Mac -da başqa bir yerə daşımaq istəyirsinizsə, Dropbox Qovluğunu Yeni bir yerə köçürün.
Metod 2 /5: Dropbox -a fayl və qovluq əlavə etmək

Addım 1. Dropbox qovluğunuzu açın
Tapmaq üçün vurun Tapan Dockdakı simvolu (gülən mavi və boz Mac loqotipi) vurun, sonra vurun Dropbox sol paneldə.
- Bu qovluq, Dropbox "evinizə" bənzəyir, yəni bu qovluğa əlavə etdiyiniz hər şey Dropbox hesabınızla sinxronlaşdırılacaq, beləliklə hər yerdən onlara daxil ola bilərsiniz.
- Başqa bir kompüterdə və ya Dropbox.com -da Dropbox istifadə edirsinizsə, bu fayllar bu qovluqda görünəcək.
- Dropboxunuzda 300.000 -ə qədər fayl ola bilər. Bu məbləği aşarsanız, yavaşlıq və ya gözlənilməz davranışla qarşılaşa bilərsiniz.

Addım 2. Bir faylı və ya qovluğu Dropbox qovluğuna sürükləyin
Qovluğa yeni bir fayl əlavə etdikdən sonra, Dropbox bu faylı hesabınıza sinxronlaşdıracaq. Başqa bir cihazda və ya İnternetdə Dropbox istifadə edirsinizsə, qısa zamanda həmin faylı həmin yerdə görə biləcəksiniz.
- Bir faylı Dropbox-a köçürməyin başqa bir yolu, faylı sağ vurmaq (və ya sol klik edərkən Ctrl düyməsini basmaq), "Dropbox-a keç" seçin.
- Dropbox bu qovluğu daim izləyəcək və dəyişikliklərinizi buludda sinxronlaşdıracaq.

Addım 3. Hansı faylların sinxronlaşdırıldığını dəyişdirin
Kompüterinizdə çox yer yoxdursa, yalnız vacib faylların və qovluqların sinxronlaşdırıldığından əmin olmaq üçün Dropbox Selective Sync istifadə edin. Bunu necə quracağınız budur:
- Ekranın sağ üst küncündəki menyu çubuğundakı Dropbox simgesini vurun.
- Ötürücü simgesini vurun.
- Basın Tərcihlər.
- Basın Hesablar.
- Basın Ayarları dəyişdirin…
- Sinxronizasiya etmək istəmədiyiniz qovluqlardan onay işarələrini çıxarın.
- Basın Yeniləyin dəyişikliklərinizi saxlamaq üçün.

Addım 4. Nə qədər yer istifadə etdiyinizi yoxlayın
Bunun ən sürətli yolu, veb brauzerdə https://www.dropbox.com saytına daxil olmaqdır. Daxil olduqdan sonra səhifənin yuxarısındakı avatarınızı vurun, sonra vurun Ayarlar hesab menyunuzu açmaq üçün. Mövcud yerin miqdarı e -poçt ünvanınızın altında görünür.
Metod 3 /5: Telefon və ya Tabletdə Dropbox -a daxil olmaq

Addım 1. Dropbox tətbiqini quraşdırın
Bunun sürətli bir yolu, mobil cihazınızda https://www.dropbox.com/mobile saytına daxil olmaq, telefon nömrənizi boş yerə yazmaq və sonra vurmaqdır. Mənə Link yazın. Dropbox quraşdırılmasını başa çatdırmaq üçün linki izləyin.

Addım 2. Açıq Dropbox
Ana ekranda (iPhone/iPad) və ya tətbiq çekmecesinde (Android) mavi açıq bir qutunun simvoludur.

Addım 3. Daxil olun
Mac -da Dropbox qurarkən yaratdığınız hesab məlumatlarından istifadə edin. Daxil olduqdan sonra Dropbox qovluğunun məzmununu görəcəksiniz.

Addım 4. Bir fayla baxın
Bir fayla baxmaq üçün onu vurun. Fayl öz qovluğundadırsa, məzmununu görmək üçün qovluğa vurun, sonra açmaq üçün faylı vurun.
Yalnız cihazınızın dəstəklədiyi fayl növlərinə baxa biləcəksiniz. Məsələn, Dropbox -da bir Photoshop. PSD faylı varsa, telefonunuz və ya tabletiniz onu aça bilməyəcək

Addım 5. Dropbox -a bir fayl və ya qovluq əlavə edin
Telefonunuzdan və ya tabletinizdən faylları Mac -da aça və dəyişdirə biləcəyiniz üçün Dropbox -a əlavə edə bilərsiniz. Budur necə:
- Vurun + Dropboxdakı simge.
- Vurun Fayl yaradın və ya yükləyin.
- Vurun Fayl Yükləyin.
- Yükləmək istədiyiniz faylı vurun. Növbəti dəfə Mac'iniz Dropbox qovluğunuzla sinxronizasiya edildikdə (Mac -iniz internetə qoşulduqda avtomatik olaraq baş verən bir prosesdir) yüklənmiş fayl əlçatan olacaq.
Metod 4 /5: İnternetdəki Dropbox -a daxil olmaq

Addım 1. https://www.dropbox.com saytına daxil olun
Dropbox.com -dakı hər hansı bir kompüterdən Dropbox qovluğunuzdakı faylları əlavə edə, silə, redaktə edə və ya görə bilərsiniz.

Addım 2. Dropbox -a daxil olun
Basın Daxil ol hesabınıza daxil olmaq üçün ekranın sağ üst küncündə. Daxil olduqdan sonra kompüterinizdəki Dropbox qovluğunun məzmununu görəcəksiniz.

Addım 3. Bir faylı görmək üçün onu vurun
Əldə etdiyiniz kompüter fayl növünü dəstəklədiyi müddətdə, Dropbox -dakı faylları problemsiz aça və redaktə edə bilməlisiniz.

Addım 4. Yeni faylları yükləyin
Başqa bir kompüterdən yeni fayllar əlavə etmək üçün mavi vurun Faylları Yükləyin Ekranın sağ tərəfindəki düyməni basın, sonra sənədlərinizi əlavə etmək üçün ekrandakı təlimatları izləyin. Növbəti dəfə Mac'iniz internetə qoşulduqda yüklədiyiniz fayllar Dropbox qovluğuna sinxronizasiya ediləcək.
Metod 5 /5: Faylları Başqaları ilə Paylaşın

Addım 1. Dropbox qovluğunuzu açın
Finder -in sol tərəfində görəcəksiniz.

Addım 2. Ctrl düyməsini basın və paylaşmaq istədiyiniz qovluğu basın

Addım 3. Paylaş… düyməsini basın

Addım 4. Dəvət etmək istədiyiniz şəxslərin e -poçt ünvanlarını daxil edin

Addım 5. Bir paylaşma üsulu seçin
Ehtiyaclarınıza ən uyğun metodu seçin:
- Redaktə edə bilər: Paylaşdığınız şəxsə fayl əlavə etmək, redaktə etmək və silmək imkanı verir.
- Baxa bilər: Şəxsə qovluğun məzmununu görmək, lakin heç bir dəyişiklik etməmək imkanı verir.

Addım 6. Bir fayl paylaşmağı dayandırın
Faylınızı və ya qovluğunuzu yenidən məxfi etmək üçün:
- Paylaşılan faylı və ya qovluğu tıkladığınız zaman Ctrl düyməsini basın, sonra seçin Girişi idarə edin.
- Dosyanı paylaşdığınız şəxsin adının yanındakı açılan düyməni vurun. Birdən çox insanla paylaşırsınızsa, bunu hər bir şəxs üçün etməlisiniz.
- Basın Sil.