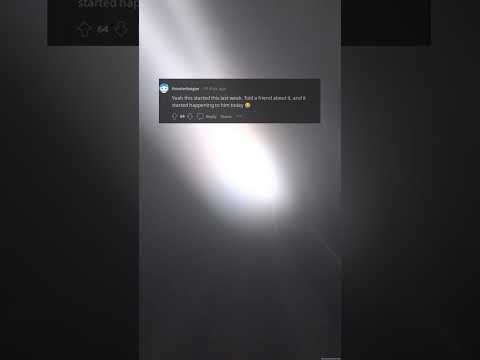İş kitablarınıza Visual Basic kodunu daxil etmək üçün Microsoft Excel-in VBA redaktorundan istifadə edə bilərsiniz. Excel-in ən yaxşı cəhətlərindən biri sizin üçün VBA kodunu yaza bilməsidir-bu makro yazarkən etdiyiniz işdir. Excel -də bir makro yazdığınızda, Excel makronu VBA kodunda saxlayır, sonra Visual Basic Redaktorunda görə və düzəldə bilərsiniz. VBA üçün yeni birisənsə, makrolarla oynamaq başlamaq üçün əla bir yoldur. Bu wikiHow, Microsoft Excel -də öz VBA kodunuzu asanlıqla necə yaratmağı və Visual Basic Redaktorunda daha inkişaf etmiş kodu necə düzəltməyi öyrədir.
Addımlar
3 -cü hissə 1: Visual Basic Redaktorunun açılması

Addım 1. Excel -də Developer sekmesini aktiv edin
VBA redaktorunu açmadan və öz makrolarınızı yaratmağa başlamazdan əvvəl, Excel alətlər çubuğuna Geliştirici sekmesini əlavə etməlisiniz.
-
Windows
- Düyməsini basın Fayl menyu seçin və seçin Seçimlər.
- Basın Şeridi fərdiləşdirin menyuda.
- "Əsas Nişanlar" altındakı "Geliştirici" qutusunu işarələyin və vurun tamam.
-
macOS
- Düyməsini basın Excel menyu seçin və seçin Tərcihlər.
- Basın Şerit və Alətlər Çubuğu.
- Basın Əsas Nişanlar.
- "Geliştirici" nin yanındakı qutuyu işarələyin.
- Basın Yadda saxla və sonra pəncərəni bağlayın.

Addım 2. Developer sekmesini basın
İndi nişanı aktivləşdirdiyiniz üçün Excel -in yuxarı hissəsindədir. Burada Visual Basic redaktorunu və inkişaf etdirmək üçün digər xüsusiyyətləri tapa bilərsiniz.

Addım 3. Visual Basic düyməsini basın
Geliştirici sekmesindeki alətlər çubuğunun ən sol tərəfindədir. Bu, Visual Basic Redaktorunuzu açır. Bir makro yazmadan əvvəl, redaktorun necə işlədiyini və necə qurulduğunu öyrənək.

Addım 4. Visual Basic Redaktorunun yolunu öyrənin
Makrolarla işləməyə başladıqdan sonra daha çox təcrübə qazanacağınız üçün indi yalnız əsasları əhatə edəcəyik.
- VBE -nin sol tərəfindəki Layihə paneli, bütün açıq Excel iş kitablarını tapa biləcəyiniz yerdir. İş kitabındakı hər bir iş səhifəsi "Microsoft_Excel_Objects" altında görünən ayrı bir obyektdir.
- Makroları qeyd etdikdən sonra, bu paneldə "Modullar" başlığı altında modul kimi görünəcəklər. Daha sonra modulu açaraq redaktorda kodu görə və redaktə edə bilərsiniz.
- Əvvəlcə makro yazmadan öz modulunuzu daxil etmək üçün vurun Daxil edin redaktorun yuxarısında menyu seçin və seçin Modul.
- Düyməsini basın X və ya redaktorun yuxarısındakı qırmızı dairə ilə Excel -ə qayıdın.
3 -cü hissənin 2 -si: Makronun yazılması və redaktəsi

Addım 1. Excel -də hər hansı bir iş səhifəsini açın
İndi VBA yaratmaq və redaktə etmək üçün bir nümunə istifadə edəcəyik. Excel -də bir makro yazarkən, Visual Basic Redaktorunda redaktə edə biləcəyiniz VBA kodu yaradırsınız. Bu nümunədə, A10 və B10 cəmini əlavə edən, nəticələri C10 -da göstərən və sonra dəyəri D10 -a kopyalayan bir makro yazacağıq. Boş bir iş dəftəri açaraq A10 və B10 -a hər hansı iki ədəd daxil edərək başlayın.

Addım 2. Developer sekmesini basın
Ekranın yuxarısındadır.
Düyməni basaraq redaktoru da aça bilərsiniz Alt + F11 bir kompüterdə və ya Seçin + F11 (və ya Fn + Seçin + F11) Mac -da.

Addım 3. Record Macro düyməsini basın
Ekranın yuxarısındakı Geliştirici sekmesinde. Bu, Makro Yazma informasiya qutusunu açır.

Addım 4. Makro üçün bir ad daxil edin
Bu, Sum_and_Copy kimi makronun nə üçün olduğunu izah edən bir şeydir.
Makro adında boşluq ola bilməz

Addım 5. Makro üçün klaviatura qısa yolunu daxil edin
Daxil etdiyiniz qısa yol, makronu tez bir zamanda işlədə biləcəyiniz bir yol olacaq. Misal üçün, Ctrl + L.
Qısayol düyməsi əlifba hərfi olmalıdır

Addım 6. Makronun harada saxlanacağını seçin
Makronu bu iş kitabından başqa heç bir yerdə istifadə etməyəcəksinizsə, seçin Bu iş dəftəri. Hələlik bu seçimi seçək.
- Makrodan istifadə etmək və VBA skriptini bütün iş kitablarında görmək və redaktə etmək istəyirsinizsə, seçin Şəxsi makro iş dəftəri. Bu, Visual Basic Redaktorunda ayrı bir iş kitabı olaraq görünəcək.
- İstəyirsinizsə, "Satışların ümumi məbləğini D10 -a kopyalayır" kimi bir şərh də daxil edə bilərsiniz.

Addım 7. Yazmağa başlamaq üçün OK düyməsini basın
Yazmağa başladıqdan sonra, etdiyiniz hər şey ələ alınacaq və VBA kodundan istifadə edərək makroya əlavə olunacaq.

Addım 8. Qeyd etmək istədiyiniz hərəkətləri tamamlayın
Yalnız makroya saxlamaq istədiyiniz hərəkətləri edin. Misalımızda, A10 -u B10 -a əlavə edirik, nəticələri C10 -da göstəririk və sonra bunu D10 -a kopyalayırıq. İşdə addımlar:
- Düyməsini basın Ev nişanı
- C10 -da siçanı vurun.
- "AutoSum" menyusunu vurun və seçin CUM.
- Basın Daxil edin və ya Geri qayıt seçilmiş dəyərləri əlavə etmək üçün.
- C10 seçin və basın Ctrl + C (PC) və ya Cmd + C (Mac) kopyalamaq üçün.
- D10 düyməsini basın və basın Ctrl + V (PC) və ya Cmd + V (Mac) yapışdırmaq üçün.

Addım 9. Geliştirici sekmesini basın və Kaydı dayandırın seçin
Daha əvvəl seçdiyiniz "Record Macro" nu əvəz edən seçim budur. Excel artıq hərəkətlərinizi qeyd etmir.

Addım 10. Alətlər çubuğunda Makroları basın
Bu, açdığınız bütün iş dəftərlərindəki bütün makroların siyahısını göstərir.

Addım 11. Yeni makronuzu seçin və Redaktə et düyməsini basın
Bu, Visual Basic Redaktorunda makrosunuz üçün VBA kodunu açır. İndi makronuzun VBA kodunda necə göründüyünü görə bilərsiniz. Makroları yazmağa və kodu yoxlamağa davam edərkən Visual Basic haqqında daha çox məlumat əldə edəcəksiniz.
- Qeyd etdiyimiz kimi, makrolar modul olaraq qeyd olunur-indi Layihə panelində makronuzu ehtiva edən "Modullar" bölməsini görməlisiniz.
- Sadəcə vura bilərsiniz Visual Basic alətlər çubuğunda Visual Basic Redaktorunu açmaq üçün redaktə etmək istədiyiniz modulu sağ vurun və sonra basın Redaktə edin.

Addım 12. Makronuzun VBA kodunu redaktə edin
Tutaq ki, makronun cəmi D10 əvəzinə E10 -a kopyalamasını istəyirik. Makronu yenidən qeyd etmək əvəzinə, kodu Visual Basic Redaktorunda düzəldə bilərik. Nümunəmizdə redaktorda VBA kodunun "D10" yazan hissəsini tapın və "E10" ilə əvəz edin.

Addım 13. Çalıştır sekmesini vurun və Alt/İstifadəçi Formasını Çalışdır seçin
Bu, yeni redaktə edilmiş makronuzu işə salır.
- Basa da bilərsiniz F5 və ya makronu işə salmaq üçün alətlər çubuğundakı oynat düyməsini basın.
- Nəticələri görmək üçün iş səhifənizə qayıtmaq üçün Visual Basic Redaktorunu bağlayın.
3 -dən 3 -cü hissə: Əsas Komanda Düyməsini Yaratmaq

Addım 1. Excel -də boş bir iş səhifəsi açın
VBA haqqında öyrənməyin başqa bir yolu Excel -dən kod daxil etməkdir. Bu nümunədə, basıldığında müəyyən bir şəkildə işləyən bir düyməni yaradacağıq və düzəldəcəyik.

Addım 2. Developer sekmesini basın
Excel -in yuxarı hissəsindədir.

Addım 3. Daxil et düyməsini basın
Bu alətlər çubuğundakı alət qutusu simvoludur. Bu menyu açır.

Addım 4. "Active X Control" bölməsində Command Button simgesini basın
İkinci hissədəki ilk seçimdir.
Siçan imlecinizi o hissədəki ilk işarənin üzərinə gətirdiyiniz zaman "Əmr düyməsi" deyəcək, bu da sağ düymə ilə işlədiyinizi bilir

Addım 5. Boş bir hüceyrəni vurun
Bu, iş kitabınızda "Əmr düyməsi" adlı yeni bir düymə yaradır. Düyməni hər dəfə tıkladığınızda müəyyən bir işi tamamlayan bu düyməyə makro təyin edə bilərsiniz. Misalımızda, düyməni A1 hücrəsinə "wikiHow" sözünü daxil etməsini təmin edəcəyik.
The Dizayn rejimi alətlər çubuğundakı düymə işıqlandırılmalıdır. Əgər deyilsə, indi işıqlandırmaq üçün üzərinə vurun.

Addım 6. Komanda Düyməsini sağ basın və Kodu Göstər seçin
Bu, Visual Basic Redaktorunda düymənin kodunu açır.
- Düyməni bir dəfə vurub seçə bilərsiniz Kodu Göstər alətlər çubuğunda.
- Kodu makro yazmaq kimi bir modul olaraq daxil etmək əvəzinə, düyməni yerləşdirdiyiniz iş səhifəsinin kodunu obyektə əlavə edir. Visual Basic Redaktorunu açaraq, düyməni ehtiva edən iş səhifəsinə sağ tıklayaraq və seçərək bu kodu hər zaman görə və redaktə edə bilərsiniz. Kodu Göstər.

Addım 7. "wikiHow" yazmaq üçün kodu A1 hücrəsinə daxil edin
Mövcud kod düymə üçündür. Düymənin bir şey etməsini təmin etmək üçün kodumuzu mövcud kodun iki xətti arasına əlavə etməliyik. Aşağıdakı kodu mövcud iki sətir arasında kopyalayın və yapışdırın:
-
Aralıq ("A1"). Dəyər = "Salam"

Addım 8. Visual Basic redaktorunu bağlayın
Bunu etmək üçün sadəcə vurun X və ya pəncərənin yuxarısındakı qırmızı dairə. Bu sizi yenidən iş səhifənizə aparır.

Addım 9. Alətlər çubuğundakı Dizayn Rejiminə basın
Bu Dizayn Rejimindən çıxır-hələ Dizayn Rejimindəsinizsə düyməni basa bilməyəcəksiniz.

Addım 10. Əmr düyməsini basın
İndi iş səhifənizin A1 hücrəsində "wikiHow" sözünü görməlisiniz.
Kodu yenidən redaktə etmək üçün vurun Dizayn rejimi, düyməni seçin və sonra basın Kodu Göstər alət çubuğunda və ya sağ vurun və seçin Kodu Göstər.
İpuçları
- VBA -da yeni birisənsə, YouTube -da yeni başlayanlar videolarını yoxla və ya tanış ol.
- VBA ilə daha çox təcrübə qazandıqca, Redditin /r /vba və /r /excel Excel Excel VBA istifadəçi forumlarına baxın.