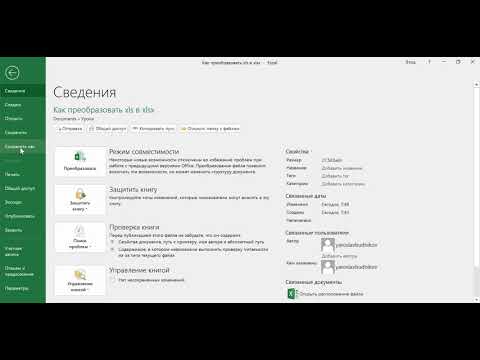Notepad, Windows əməliyyat sistemlərində daxil olan bir tətbiq olaraq gələn çox sadə bir mətn redaktə proqramıdır. Notepad düz mətndə saxlamaq istədiyiniz qısa sənədləri yazmaq üçün əladır. Notepad -dan istifadə etmək üçün bəzi əlavə xüsusiyyətlər var. Ancaq Notepad yalnız bir mətn redaktorudur, buna görə şəkillər uyğun gəlmir. Notepad həm Windows 7, həm də Windows 8.1 -də eyni olduğundan, yeganə fərq proqramı necə açdığınızdır. Notepadın əsaslarını öyrənmək tez və asandır!
Addımlar
3 -dən 1 -ci hissə: Notepadda işə başlayın

Addım 1. Notepad açın
Windows 7 -də Başlat menyunuzu açın və axtarış qutusuna "Notepad" yazın. Tətbiqi açmaq üçün Notepad seçin. Başlat menyusundakı "Aksesuarlar" qovluğuna gedə və tətbiqlər siyahısından Notepad seçə bilərsiniz
Windows 8.1 -də Başlat ekranının axtarış qutusuna "Notepad" yazın

Addım 2. Notepad istifadəçi interfeysini araşdırın
Notepad açıldıqda, məhdud sayda mətn redaktə variantları olan sadə bir ekran görəcəksiniz. Fayl, Düzəliş, Format, Görünüş və Yardım üçün menyu seçimlərinə diqqət yetirin.

Addım 3. Fayl Menyusunu açın
Yeni, Aç, Saxla, Farklı Saxla, Səhifə Quraşdırma və Çap ilə açılan siyahı görəcəksiniz. Söz redaktəsi üçün əsas seçimlər bunlardır. Sənəd yaratmaq üçün "Yeni" seçin.
- Bir faylı Saxla və ya Farklı Saxla ilə saxladığınız zaman, Windows avtomatik olaraq Notepad -da başlayacaq.txt formatında faylı saxlayacaq.
- Notepad sənədlərini HTML -də saxlamağı seçə bilərsiniz: Saxla seçin və seçimlər siyahısından Bütün Faylları seçin, sonra uzantısı olaraq.htm və ya.html ilə faylı qeyd edin. HTML kodunuzu düz mətn kimi sanki sənədinizə daxil edin.
- Bir sənədi HTML -də düzgün şəkildə saxlamaq üçün Word Wrap -ı aktiv etməlisiniz. Bir az sonra bu funksiyanı necə aktiv etməyinizə dair təlimatları tapa bilərsiniz.

Addım 4. Səhifənizin qurulmasını formatlayın
Fayl menyusundan Səhifə Qurulmasına gedin. Yalnız bir neçə sadə formatlama variantını görəcəksiniz. Bu menyudan istədiyiniz kağız ölçüsünü, istiqamətini və başlıq və altbilgi seçimlərini seçin.

Addım 5. Başlıq və altbilgi əlavə edin
Notepad, sənədin adı və çap edildiyi tarix olan bir başlığı ehtiva edir. Varsayılan altbilgi mətni səhifə nömrəsidir. Menyu çubuğundakı Fayl menyusundan Üst və Altbilgi seçimini seçərək və içindəki kodları silməklə bu defoltları silə bilərsiniz. Sənədi çap etmək istədiyiniz zaman bütün başlıq və altbilgi parametrləri əl ilə daxil edilməlidir. Bu parametrlər saxlanıla bilməz. Başlıqları və altbilgiləri dəyişdirmək üçün Fayl menyusundan Səhifə Quraşdırmasını seçin və Üst və Altbilgi mətn qutularına istədiyiniz əmrləri daxil edin. Aşağıdakı başlıq və altbilgi əmrlərinin qısa siyahısı:
- & l Ardından gələn simvolları sola hizalayın
- & c Ardından gələn simvolları mərkəzləşdirin
- & r Ardından gələn simvolları sağa hizalayın
- & d Cari tarixi çap edin
- & t Cari vaxtı çap edin
- & f Sənədin adını çap edin
- & p Səhifə nömrəsini çap edin
- Üstbilgi və ya Altbilgi mətn qutusunu boş buraxmaq, çap edilmiş sənədinizdə heç bir başlıq altbilgisi ilə nəticələnməyəcək.
- Başlıq və Altbilgi mətn qutusuna sözlər daxil edə bilərsiniz və onlar uyğun mövqedə çap olunacaqlar. "&" İşarəsindən sonra gələn hərflərin böyük hərflə yazılmasına ehtiyac yoxdur.
- Notepadda, formatlama kodu Başlıq mətn qutusundakı ilk maddə deyilsə, istifadə etdiyiniz format kodlarından asılı olmayaraq başlığınız mərkəzləşdirilmişdir. Məsələn, başlığı səhifənin sol tərəfinə hizalamaq üçün & lTitle mətnindən istifadə edin.
3 -dən 2 -ci hissə: Notepaddan istifadə

Addım 1. Menyu çubuğundakı "Redaktə et" nişanı ilə tanış olun
Geri al, menyu çubuğundakı Edit düyməsinin aşağı hissəsində tapacağınız ilk maddədir. Bu funksiya üçün Ctrl-Z klaviatura qısa yolundan da istifadə edə bilərsiniz. Geri Alma funksiyasını yerinə yetirdikdən sonra onun yerinə bir seçim olaraq Redo tapacaqsınız.
- Menyunun qalan hissəsi, Kəs, Kopyala, Yapışdır, Sil, Tap, Növbəti Tap, Dəyişdir, Get, Hamısını Seç və Saat/Tarix, söz sənədləri ilə məşğul olan demək olar ki, bütün Windows proqramlarında standartdır.
- "Get" seçimi yalnız Word Wrap söndürüldükdə və sənədinizdə nömrəli sətirlər varsa mövcuddur. Word Wrap ilə Notepad standartları söndürülmüşdür.

Addım 2. Söz Sarımını aktiv edin
Word Wrap aktiv olmadıqda, "Qayıdış" düyməsini basana qədər yazdığınız bütün mətn eyni sətirdə olacaq və xətt qeyri -müəyyən olaraq sürüşəcək. Bunu düzəltmək üçün menyu çubuğundakı növbəti aşağı çəkməni açın. Word Wrap, görəcəyiniz ilk seçimdir. Sadəcə Word Wrap seçin və sənədiniz buna uyğun olaraq düzəldiləcək.

Addım 3. Şriftinizi tənzimləyin
Menyu çubuğundakı Format seçimindən Şrift seçin. İndi bir sıra əvvəlcədən yüklənmiş şriftlərdən seçim etmək, qalın, italik/oblique və ya qalın/italik variantlarını seçmək imkanı var. Şrift ölçüsünü də bu pəncərədən seçə bilərsiniz.
- Şriftdəki dəyişiklik bütün sənədi təsir edir. Sənədin bir hissəsində bir növ yazı tipi, digər hissəsində isə başqa bir yazı tipi istifadə edə bilməzsiniz.
- Şrift pəncərəsindəki "Skript" olaraq siyahıya alınan açılan menyu maddəsindən standart "Qərb" üslubunda olmayan yazıları tapa bilərsiniz.

Addım 4. Menyu çubuğundan aşağıya çəkilən "Görünüş" düyməsini istifadə edin
Tapacağınız yeganə seçim "Status Bar" adlanır. Bu seçim yalnız Word Wrap deaktiv edildikdə də mövcuddur. Word Wrap deaktiv edildikdə, sənəd pəncərənizin aşağı sərhədində imlecinizin sənəddə yerləşdiyini göstərən bir bildiriş görünəcək.

Addım 5. Yazmağa başlayın
Word Wrap -ı aktiv etməyiniz tövsiyə olunur. Yazı tipini istədiyiniz kimi düzəldin və bütün sənəd mətninə uyğun olacağını unutmayın.
Diqqət yetirin ki, "Sekme" düyməsi, beş boşluq hərəkət etdirən Microsoft Word -dən fərqli olaraq, kursorunuzu mətn xəttinizdə on boşluqda hərəkət etdirəcəkdir

Addım 6. Sənədinizi qeyd edin
Bitirdikdən sonra menyu çubuğundakı Faylın aşağı çəkilməsindən "Farklı Saxla" seçiminə gedin. Notepad, Windows 7 -də "Sənədlərim" standart qovluğunu və Windows 8.1 -də "OneDrive" qovluğunu istifadə edir.
- Sənədinizi başqa bir yerdə saxlamaq istəyirsinizsə, sadəcə olaraq "Saxla" pəncərəsindən istədiyiniz qovluğa baxın və seçin. Notepad gələcək sənədlər üçün bu seçimə keçəcək.
- Unutmayın ki, bütün fayllarınız.txt uzantısı ilə saxlanılacaq.

Addım 7. Bitmiş sənədinizi çap edin
Fayl menyusuna vurun və açılan menyudan Çap et seçin. Bu, sizi istədiyiniz printeri və seçimləri seçə biləcəyiniz ayrı bir pəncərəyə aparacaq və Çap et düyməsini basın. Çap olunan sənədinizin necə görünəcəyini təyin edən parametrləri dəyişdirmək üçün Fayl menyusunu, sonra Səhifə Quraşdırma düyməsini basın:
- Kağız ölçüsünü dəyişdirmək üçün Ölçü siyahısında bir ölçüyə vurun və ya vurun.
- Kağız mənbəyini dəyişdirmək üçün Mənbə siyahısındakı bir tepsi adına və ya qidalandırıcıya vurun və ya vurun.
- Faylı şaquli olaraq çap etmək üçün Portret düyməsini basın; faylı yatay olaraq çap etmək üçün Landşaft düyməsini basın.
- Kenar boşluqlarını dəyişdirmək üçün, Haşiyələrin hər hansı bir qutusuna bir genişlik daxil edin.
3 -dən 3 -cü hissə: Qısayollardan istifadə

Addım 1. "Escape" düyməsini istifadə edin
Qaçış düyməsini hər hansı bir dialoqdan çıxmağın sürətli və asan bir yolu kimi istifadə edə bilərsiniz. Qaçış açarı əslində "ləğv et" düyməsidir. Qaçış düyməsini basmaq da çıxışları gizlədir. Qaçış düyməsi ümumiyyətlə klaviaturanızın sağ tərəfində yerləşir və bəzən sola işarə edən kiçik bir oxla göstərilir.

Addım 2. Başqa bir pəncərəyə keçin
Növbəti pəncərəyə keçmək üçün Ctrl-Tab və ya Ctrl-F6 düymələrindən istifadə edə bilərsiniz. Qısayolu aktiv etmək üçün bu düymələri birlikdə basıb saxlayın. Seçimlərinizdən asılı olaraq, bu, Windows-un özünün son pəncərə sifarişindəki sənədləri gəzəcək və ya Visual-Studio pəncərə yığma sistemindən istifadə edəcək.
Pəncərələrdə əks istiqamətdə hərəkət etmək üçün Shift düyməsini bu kombinasiyalardan birini basıb saxlaya bilərsiniz

Addım 3. Çıxış pəncərənizi dəyişdirin
Dockable çıxış pəncərələrində və fərdi çıxış pəncərələrində hərəkət etmək üçün klaviaturanızın üst tərəfində yerləşən F8 düyməsini və sol tərəfdəki shift düyməsini basın.

Addım 4. Daha çox qısa yolları öyrənin
Qısayollardan istifadə sənədiniz üzərində işləyərkən kiçik düzəlişlərə sərf etdiyiniz vaxtı azaldır. Notepadda sadə hərəkətlərdən tutmuş mürəkkəblərə qədər bir çox qısa yol var. Notepad üçün ən populyar qısa yollardan bəziləri:
- F2 Sonrakı Əlfəcin
- F3 Növbəti tapın
- F8 Çıxış Pəncərəsini dəyişdirin
- Ctrl+W Pəncərəni bağlayın
- Alt+F6 Layihə Pəncərəsini dəyişdirin
- Alt+F7 Mətn Klipləri Pəncərəsini dəyişdirin
- Alt+F8 Nəticə Tap Pəncərəsinə keçin
- Ctrl+Alt+C RTF olaraq kopyalayın
- Alt+F9 CTags Pəncərəsini dəyişdirin
- Ctrl+Shift+T Kopyalama xətti
- Alt+F10 Skriptlər Pəncərəsini dəyişdirin
- Alt+Enter Sənəd Xüsusiyyətlərini Göstər
- Alt+G Keç (etiketlər)
- Ctrl+F2 Əlfəcini təyin edin
- Ctrl+F4 Pəncərəni bağlayın
- Ctrl+F6 Növbəti Pəncərə
- Ctrl+Space Avtomatik Tamamlama
- Növbəti Pəncərədə Ctrl+Sekme
- Ctrl+Kopyasını daxil edin
- Shift+F3 Əvvəlki tap
- Ctrl+/ Tez tap
- Ctrl+A Hamısını seçin
- Ctrl+C Kopyala
- Ctrl+D Dublikat Xətti
- Ctrl+F dialoq tapın
- Ctrl+N Yeni Fayl
- Ctrl+H Dialogu dəyişdirin
- Ctrl+F6 Növbəti Pəncərə
- Ctrl+L kəsmə xətti
- Ctrl+N Yeni Fayl
- Ctrl+O Fayl açın
- Ctrl+O Fayl açın
- Ctrl+V Yapışdırın
- Ctrl+P Çap et
- Ctrl+R Dialogu dəyişdirin
- Ctrl+S saxla
- Ctrl+Y Yenidən basın
- Ctrl+Z Geri Al
- Ctrl+Shift+S Hamısını Saxla