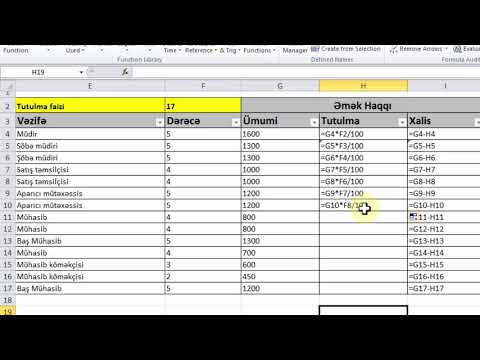Windows 7, bir neçə metoddan istifadə edərək bir şəbəkədə bir printer qurmağa imkan verir. Bir printer müstəqil bir cihaz olaraq bir şəbəkəyə qoşula bilər və ya bu şəbəkəyə və ya ev qrupuna qoşulan hər bir kompüterlə paylaşa bilən xüsusi bir kompüterə qoşula bilər. Windows 7 istifadə edərək bir şəbəkədə bir printer necə qurulacağını öyrənmək üçün oxumağa davam edin.
Addımlar
Metod 1 /4: Şəbəkə Yazıcısı Qurun

Addım 1. Şəbəkə printerinə verilən adı alın
Quraşdırmanız lazım olan şəbəkə printerinin adı ilə tanış deyilsinizsə, şəbəkə idarəçinizlə əlaqə saxlayın

Addım 2. Şəbəkə printerini yandırın

Addım 3. Kompüter ekranınızın sol alt küncündən Başlat düyməsini və ya Windows loqotipini vurun

Addım 4. Bunun üzərinə tıklayaraq "Cihazlar və Yazıcılar" ı seçin

Addım 5. Yazıcı əlavə etmək sihirbazını açmaq üçün üzərinə tıklayaraq "Yazıcı əlavə et" seçin

Addım 6. "Şəbəkə, simsiz və ya Bluetooth yazıcısı əlavə et" düyməsini basın

Addım 7. Görünən mövcud printerlər siyahısından qurmaq istədiyiniz printerin adını vurun

Addım 8. "Sonrakı" düyməsini basın

Addım 9. Yazıcı sürücüsünü yükləməyiniz istənirsə "Sürücü quraşdır" düyməsini basın
Şəbəkəyə qoşulduqda idarəçi parolunu yazmağınız istənilə bilər

Addım 10. Yazıcının quraşdırılmasını başa çatdırmaq və "Yazıcı əlavə et" sihirbazını bağlamaq üçün "Bitir" düyməsini basın
Metod 2 /4: Bir Ev Qrupu Şəbəkəsində Yazıcı Paylaşın

Addım 1. Yazıcınızın fiziki olaraq qoşulduğu kompüterə gedin

Addım 2. Kompüter ekranının altındakı Windows loqotipini və ya Başlat düyməsini basın

Addım 3. "Denetim Masası" na basın

Addım 4. İdarəetmə Paneli pəncərəsinin sağ üst küncündə yerləşən axtarış sahəsinə "ev qrupu" yazın

Addım 5. Axtarış nəticələrində göründükdə birbaşa "Ev Qrupu" na basın
Ev Qrupu bölməsindəki "Yazıcıları Paylaş" bağlantısını da vura bilərsiniz

Addım 6. "Yazıcılar" ın yanında bir onay işareti qoyun

Addım 7. "Dəyişiklikləri saxla" düyməsini basın
Varsayılan olaraq, "Yazıcılar" ın yanında bir onay işareti olmalıdır

Addım 8. Yazıcıyı paylaşmaq istədiyiniz kompüterə keçin

Addım 9. Başlat düyməsini basın

Addım 10. "İdarəetmə Paneli" ni seçin

Addım 11. Axtarış qutusuna "ev qrupu" yazın

Addım 12. Axtarış nəticələri pəncərəsindən "Ev Qrupu" nu seçin

Addım 13. "Yazıcı qurun" düyməsini basın

Addım 14. Yazıcınız üçün hazırkı sürücünü yükləməyiniz lazım olduqda görünən informasiya qutusundan "Sürücü quraşdır" düyməsini basın

Addım 15. Kompüterinizdəki hər hansı bir proqramın çap informasiya qutusundan istifadə edərək yazıcıya fiziki olaraq bağlanmış kimi daxil olun
Sənədləri digər kompüterdən çap etmək üçün printerin qoşulduğu kompüteri işə salmalısınız
Metod 3 /4: Test Səhifəsi çap edin

Addım 1. Başlat düyməsini basın və "Cihazlar və Yazıcılar" ı seçin

Addım 2. Yazıcınızın adını tapın və üzərinə sağ vurun

Addım 3. "Yazıcı Xüsusiyyətləri" ni basın

Addım 4. Ümumi başlığı olan nişandan "Test Səhifəsini Çap et" düyməsini basın
Metod 4 /4: Win7 Şəbəkə Yazıcısı uzaq kompüterdən çap etməyəcək

Addım 1. Ana kompüterdə, printer paylaşımının aktiv olduğundan əmin olun

Addım 2. Uzaq kompüterə keçin
İdarəetmə Paneli> Cihazlar və Yazıcılar

Addım 3. Bir printer simvolu varsa, sağ vurun və "Cihazı Sil" seçin

Addım 4. Yuxarıda "Yazıcı əlavə et" düyməsini basın.

Addım 5. "Şəbəkə printeri əlavə et" seçin

Addım 6. Heç bir printer görünmürsə və ya siyahıda yoxdursa:

Addım 7. "İstədiyim printer siyahıda deyil" düyməsini basın.

Addım 8. "Adına görə paylaşılan bir printer seçin" seçin
Misal: / IP-35_64BIT-PC / HP LaserJet 6P> Sonrakı

Addım 9. Tam yazıcının adını və yolunu bilmirsinizsə, ana kompüterdən bir test səhifəsi yazdırın

Addım 10. "Kompüter Adı" nın yanında göstəriləcək

Addım 11. Sonuncu informasiya qutusunda istəsəniz "Test səhifəsini çap et" seçin
İpuçları
- Bluetooth və Wi-Fi printerləri başqa bir kompüterə və ya çap serverinə qoşulmadan şəbəkəyə qoşula bilər.
- USB portu olan hər hansı bir printer Windows 7 -də bir ev qrupu şəbəkəsində paylaşıla bilər.