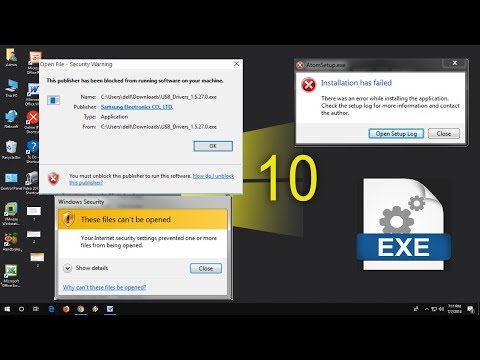Bu wikiHow, GarageBand istifadə edərək Mac -da musiqini necə redaktə etməyi öyrədir. GarageBand, ümumiyyətlə Mac-da əvvəlcədən quraşdırılmış pulsuz bir musiqi tənzimləmə tətbiqidir. App Store -da da mövcuddur.
Addımlar
9 -dan 1 -ci hissə: Başlayın

Addım 1. GarageBand açın
Gitara və amp şəkli olan tətbiqdir. GarageBand -ı ilk açdığınız zaman səslər və döngələr toplusunu yükləməyiniz lazım ola bilər. Tipik bir genişzolaqlı əlaqəni yükləmək bir saat çəkə bilər.
GarageBand -ı yükləyin App Store -dan, hələ Mac -da quraşdırılmamışsa.

Addım 2. Bir layihə növü seçin
Sol kenar çubuğunda Yeni Layihə sekmesinde "Bir Layihə Seçin" altında yeddi seçim var. Seçimlər aşağıdakı kimidir:
-
Boş Layihə:
Bu seçim boş bir layihə açır. Bu seçimi seçdiyiniz zaman bir trek növü seçməyiniz xahiş olunacaq.
- Proqram Aləti parçasını seçmək üçün klaviatura simgesini vurun. Bu, USB midi-klaviatura ilə qeyd etməyə imkan verir.
- Əsas səs parçası yaratmaq üçün mikrofon simgesini vurun. Mikrofon və ya xətt girişindən istifadə edərək bu mahnıya qeyd edə bilərsiniz.
- Gitara və ya bas musiqisi yaratmaq üçün gitara və amp simgesini vurun. Bu, Mac -a elektrik gitara və ya bas bağlamağa və virtual gücləndirici ilə qeyd etməyə imkan verəcəkdir.
- Mahnınızla birlikdə avtomatik olaraq çalınan bir nağara parçası yaratmaq üçün nağaraçı simgesini vurun.
-
Klaviatura Kolleksiyası:
Bu seçim müxtəlif klaviatura parçalarına malikdir. Bir midi-klaviatura istifadə edərək bu parçalarda qeyd edə bilərsiniz.
-
Amp Kolleksiyası:
Bu seçim virtual amper ilə müxtəlif yollara malikdir. Daxil olan girişdən və ya xarici səs interfeysindən istifadə edərək Mac-a elektrik gitara və ya bas qoşa bilərsiniz.
-
Səs:
Bu seçim mahnı oxumaq üçün optimallaşdırılmış müxtəlif parçalara malikdir. Daxil olan girişdən və ya xarici bir səs interfeysindən istifadə edərək Mac-a bir mikrofon bağlaya bilərsiniz və ya sadəcə kompüterinizin mikrofonundan istifadə edə bilərsiniz.
- Hip Hop Seçə biləcəyiniz müxtəlif hip-hop ritmləri və hip-hopda tez-tez istifadə olunan alət parçaları var.
- Elektron elektron musiqi yaratmaq üçün müxtəlif elektron vuruşlara və alət parçalarına malikdir.
- Mahnı müəllifi əsas baraban ritminə, vokal parçasına, gitara, bas və klaviatura parçasına malikdir. Bu seçim ümumi mahnı yazmaq üçün optimallaşdırılmışdır.

Addım 3. Seç seçin
"Layihə Seçin" in sağ alt küncündədir.
Əvvəlcədən mövcud olan bir layihəni açmaq üçün "Mövcud bir Layihəni Aç" düyməsini basın
9 -dan 2 -ci hissə: Səs yazmaq

Addım 1. Parça seçin
Layihə pəncərəsi, layihənizdəki bütün parçaları ehtiva edir. Ekranın böyük hissəsini GarageBand mərkəzində tutur. Parça adları, səs səviyyəsi və sol-sağ pantolon nəzarətləri soldadır. Dalğa faylları layihə pəncərəsinin ortasındadır. Bir trek seçdiyiniz zaman sol tərəfdə boz rənglə vurğulanacaq.
Doğru yol növünü seçdiyinizə əmin olun. Klaviatura ilə qeyd edirsinizsə, midi-klaviatura parçasını seçməlisiniz. Səs və ya gitara yazırsınızsa, virtual gitara gücləndiricisi olan bir musiqi seçməlisiniz

Addım 2. Oyun başlığını istədiyiniz hissəyə sürükləyin
Oyun başı, oynadığınız və qeyd etdiyiniz zaman layihə pəncərəsindəki dalğa faylları boyunca hərəkət edən ağ xəttdir. Çalğı başını dalğa faylının istənilən hissəsinə sürükləyə bilərsiniz.

Addım 3. Record düyməsini basın
Qeyd düyməsi, səs parçalarının üstündəki qırmızı dairə olan düymədir. Dörd klik eşidəcəksiniz və sonra mahnı qeyd etməyə başlayacaq.

Addım 4. Stop düyməsini basın
Yazmağı dayandırmaq üçün ağ kvadrat olan düyməni basın.
9 -dan 3 -cü hissə: Əlavə bir parça əlavə etmək

Addım 1. +vurun
Parça siyahısının solundakı yuxarı sol küncdədir.

Addım 2. Parça növünü seçin
Seçə biləcəyiniz dörd növ musiqi var.
- Proqram Aləti USB midi-klaviatura istifadə edərək qeyd etməyə imkan verir.
- Audio Mikrofon mikrofonla qeyd etməyə və ya audio faylları parçaya sürükləyib buraxmağa imkan verir.
- Audio gitara Mac -a elektrik gitara və ya bas bağlamağa və simulyasiya edilmiş gitara amperləri ilə qeyd etməyə imkan verir.
- Barabançı mahnınızla birlikdə avtomatik olaraq çalınan bir nağara parçası yaradır.

Addım 3. Yarat düyməsini basın
"Parça növü seçin" pəncərəsinin sağ alt küncündədir. Bu əlavə bir parça əlavə edəcək. Əlavə mahnılar birdən çox alət və audio faylları üst -üstə yazmağa imkan verir.
Bir parçanı silmək üçün parçanı vurun və sonra iki dəfə Sil düyməsini basın. İlk dəfə səs faylı trekdən silinəcək. İkinci dəfə track silinəcək
9 -dan 4 -cü hissə: Səsin idxalı

Addım 1. Boş bir audio parçanı sağ basın
Bütün səs parçaları mərkəzi ekranda layihə pəncərəsindədir. Boş bir səs parçası, içərisində dalğa faylları olmayan bir səs parçasıdır.
Sehrli bir siçan və ya trackpad istifadə edirsinizsə, iki barmaqla tıklayaraq sağ tıklayabilirsiniz

Addım 2. Səs faylı əlavə et düyməsini basın
Parçaya sağ tıkladığınızda menyudakı ilk seçimdir. Bu bir fayl tarayıcısı menyusu açacaq.

Addım 3. Bir audio fayl seçin
Mac -da gəzmək üçün soldakı yan çubuğu və fayl tarayıcısı pəncərəsinin yuxarısındakı açılan menyudan istifadə edin. Bir audio faylı vurun. Bu mp3,.wav, m3u, acc və ya digər audio fayl formatları ola bilər.

Addım 4. Aç düyməsini basın
Fayl brauzeri menyusunun sağ alt küncündədir. Bu, audio faylını GarageBand -dakı boş parçaya idxal edəcək. Səs faylı idxal edildikdən sonra onu layihə pəncərəsindəki istənilən nöqtəyə sürükləyə bilərsiniz. Mahnının əvvəlinə geri çəkməyiniz lazım ola bilər.
Media fayllarını media brauzerindən layihə pəncərəsinə sürükləyərək bir layihəyə audio əlavə edə bilərsiniz. Media brauzerini göstərmək üçün sağ üst küncdə musiqi qeydləri, film şeridi və kamera olan işarəni vurun
9 -dan 5 -ci hissə: Səsin, Balansın və EQ -nin tənzimlənməsi

Addım 1. Bir parçaya vurun
Hər bir alət və ya virtual gücləndiricinin fərqli effektləri və idarəediciləri olacaq, lakin bütün treklərdə eyni olaraq qalan bir neçə variant var. İstənilən yolda aşağıdakı variantları tənzimləyə bilərsiniz:

Addım 2. Səs səviyyəsini tənzimləyin
Səs parçasının yanındakı şəffaf sürüşmə çubuğu parçanın səsini tənzimləyir.

Addım 3. Dinamik balansını tənzimləyin
Səs sürüşdürücüsünün yanındakı L/R düyməsi, yolun balansını soldan sağa dinamiklərə uyğunlaşdırır.

Addım 4. Ekvalayzerin tənzimlənməsi
EQ düyməsi ekranın altındakı nəzarət elementlərinin üstündədir. Bu, yolda enişləri, ortaları və yüksəkləri tənzimləmək üçün istifadə edə biləcəyiniz bir qrafik EQ -a giriş imkanı verəcəkdir. Bu yol üçün hansı alətdən və ya amperdən istifadə etdiyinizə görə, idarəetmə vasitələrindən istifadə edərək aşağı, orta və yüksək səviyyələri tənzimləyə bilərsiniz.
9 -dan 6 -cı hissə: Alət və ya Amp arasında dəyişmə

Addım 1. Bir alət və ya gitara parçası seçin
Alət və gitara treklərində trekin yanında piyano, sintezator, gitara və ya amper təsviri olacaq.

Addım 2. Kitabxana simgesini basın
GarageBand-ın yuxarı sol küncündə yerləşir. Fayl dolabının çekmecəsinə bənzəyən bir simvolu var. Bu, kitabxananı sol tərəfdəki bir çubuqda göstərəcək.

Addım 3. Yeni bir aləti vurun
Kitabxanadakı bir aləti tıkladığınızda, ekranın altındakı idarəetmə elementlərinin dəyişdiyini görəcəksiniz.
Kitabxanaya baxmaq üçün kitabxana kenar çubuğunun altındakı kateqoriyalara vurun. Axtarış çubuğuna bir alətin adını da yaza bilərsiniz ki, birbaşa həmin alətə və ya virtual amperə keçəsiniz
9 -dan 7 -ci hissə: Effektlərin əlavə edilməsi

Addım 1. Parça seçin
Səs parçalarının hansı növ trekdən və hansı alətə və ya virtual amperə təyin olunmasından asılı olaraq fərqli effektlər olacaq.

Addım 2. Nəzarət vasitələrindən istifadə edərək effektləri tənzimləyin
İdarəetmə elementləri ekranın altındadır. Seçdiyiniz alət və ya gücləndiricidən asılı olaraq müxtəlif effektlər olacaq. Qarşılaşa biləcəyiniz bəzi ümumi təsirlər bunlardır:
-
Reverb və Ambiance:
Bu təsirlərin hər ikisi, parçanın konsert zalı, taxta otaq və ya divarları yastıqlı bir otaq kimi fərqli bir otaq tipində qeyd edildiyi illüziyasını yaradan yankı effekti yaradır.
-
Gecikmə və Echo:
Gecikmə və əks -səda təkrarlanan əks -səda effekti yaradır. Təkrarların sürətini, tezliyini və gücünü tənzimləyə bilərsiniz.
-
Kompressor:
Kompres sakit və yüksək səsləri balanslaşdırır.
-
Qazanc:
Gain, səs parçasını gücləndirir, daha qalın və daha yüksək bir səs verir. Çox qazanc səsin dağılmasına səbəb ola bilər.
-
Təhrif:
Təhrif, əsasən elektrik gitaralarında istifadə edilən yüksək qazanclı bir təsirdir. Hard rock/ağır metal tonu üçün təhrifi sona qədər çevirin.
-
Xor:
Bu effekt səs parçasını iki qat artırır və səs səviyyəsini bir az dəyişir. Daha dolğun, daha rəngli bir ton yaradır.
-
Faza:
Bu effekt, davamlı olaraq səsin yüksək və aşağı hissələrini dəyişərək fırlanan dinamik effektini simulyasiya edir.
9 -dan 8 -ci hissə: Bir parçanın parçalanması

Addım 1. Qeydə alınmış səsli bir audio parçaya vurun
Səs yazan hər hansı bir parçada göstərilən bir dalğa faylı olacaqsınız.

Addım 2. Oyun başını parçalamaq istədiyiniz yerə sürükləyin
Çalma başı, oynadığınız və yazdığınız zaman layihə pəncərəsindəki səs parçaları boyunca hərəkət edən ağ xəttdir.

Addım 3. Səs faylını sağ vurun
Bu kiçik bir track menyu göstərəcək.
Sehrli bir siçan və ya trackpad istifadə edirsinizsə, iki barmaqla tıklayaraq sağ tıklayabilirsiniz

Addım 4. Playhead -də Split düyməsini basın
Bu, dalğa faylını oynatma başındakı iki ayrı dalğa faylına ayıracaq. Parçanı ayırdığınız yerdə bir dalğa faylını silə və yenisini yaza bilərsiniz.
9 -dan 9 -cu hissə: Bir mahnı qarışdırmaq

Addım 1. GarageBand layihəsini bitirin
Bir mahnı yazmağı bitirdikdən və bütün hissələr istədiyiniz kimi olduqda, mahnını qarışdırmağa hazırsınız.

Addım 2. Basın Fayl
Ekranın yuxarısındakı menyu çubuğundadır.

Addım 3. Saxla düyməsini basın
Bu GarageBand layihəsini xilas edəcək.

Addım 4. Paylaş'ı basın
Ekranın yuxarısındakı menyu çubuğundadır. Paylaş düyməsində mahnınızı ixrac etməyin bir çox yolu var.
-
ITunes üçün mahnı:
Bu mahnını qarışdıracaq və iTunes kitabxananıza ixrac edəcək.
-
İTunes -a zəng melodiyası:
Bu mahnını qarışdıracaq və melodiya kitabxananıza ixrac edəcək.
-
Media Tarayıcısına Mahnı:
Bu mahnını qarışdıracaq və GarageBand media brauzerinizdə saxlayacaq. Sonra fərqli bir layihədə qarışıq yoldan istifadə edə bilərsiniz.
-
SoundCloud -a mahnı:
Bu mahnını qarışdıracaq və SoundCloud -a yükləyəcək. Sonra internetdə paylaşa bilərsiniz.
-
AirDrop:
Bu mahnını qarışdıracaq və başqa bir Apple cihazına göndərəcək.
-
Poçt:
Bu mahnını qarışdıracaq və e -poçtla göndərəcək.
-
Mahnı CD -yə yazın:
Bu mahnını qarışdıracaq və CD -yə yazacaq.
-
Mahnını Diskə İxrac Edin:
Bu mahnını qarışdıracaq və Mac sabit sürücünüzə saxlayacaq.
-
İOS üçün Garageband layihəsi:
Bu, GarageBand faylını iPhone və ya iPad üçün GarageBand -da istifadə etmək üçün ixrac edəcək.
İcma Q&A
Axtar Yeni Sual əlavə et Sual soruş 200 simvol qaldı Bu suala cavab verildikdə mesaj almaq üçün e -poçt ünvanınızı daxil edin. təqdim