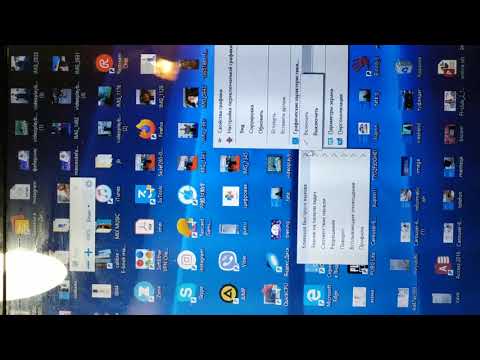Əksər əməliyyat sistemləri xarici bir monitor qurmağa kömək etmək üçün bir ekran fırlanma seçimi təklif edir. Bir istifadəçi təsadüfən əsas ekranda onu işə saldıqda, ekranı tərsinə çevirərək və ya yana döndərəndə bu çox səhv ola bilər. Qısayollar və ya menyu seçimlərindən istifadə edərək problemi necə həll edəcəyinizi öyrənin.
Addımlar
Metod 1 /2: Windows
Addım 1. Cihazınızı və ya monitorunuzu fırlanma sensoru ilə təchiz edin
Cihazınız bir tablet, 2-si 1-də PC və ya fırlanan ekranı olan bir masa üstüdürsə, problemi həll etmək üçün monitoru döndərə bilərsiniz. Bu işləmirsə, hərəkət mərkəzini açaraq fırlanma kilidinin aktiv olmadığını yoxlayın.
Fəaliyyət mərkəzində fırlanma kilidi görmürsənsə, monitorunuz üçün USB kabelini (HDMI və ya VGA deyil) yenidən bağlamağa çalışın. Bu, fırlanma sensorunu düzəltməlidir

Addım 2. Ctrl, alt və istiqamət düyməsini basın
Bəzi qrafik kartları, ekranı tərs çevirmək üçün Ctrl + alt="Image" + ↓ qısa düyməsini təyin edir. Bunu geri çevirmək üçün Ctrl + alt="Image" + ↑ düymələrinə basın. Ekranı sağa və ya sola çevirmək üçün key və ya → ilə eyni düymə birləşməsini istifadə edin.
- Bəzi qrafik kartları əvəzinə ⇧ Shift + alt="Image" + ↑ istifadə edir.
- Boşluq çubuğunun sağında, bəzən AltGr olaraq etiketlənən alt="Şəkil" düyməsini istifadə etməyiniz lazım ola bilər.

Addım 3. Fırlanmanı əl ilə düzəldin
Windows 7 və ya daha sonra işləyən kompüterlərdə portret və landşaft rejimi arasında keçid imkanı var. Bunu aşağıdakı kimi düzəldin:
- Masaüstünüzü sağ vurun.
-
Açılan menyuda Ekran Ayarları (Windows 10) və ya Ekran Çözünürlüğü (Windows 7 və ya 8) seçin.
(Alternativ olaraq Başlat → Denetim Masası → Ekran bölməsinə keçin, sonra Ekran Ayarları və ya Ekran Çözünürlüyü seçin.)
- İstiqamət açılan menyusunu vurun və monitorunuzun qurulmasından asılı olaraq Portret və ya Landşaft olaraq dəyişdirin.
- Ekranınızı normal vəziyyətə qaytarmaq üçün Tətbiq et düyməsini basın.

Addım 4. Qrafik kart seçimlərinizə daxil olun
Başqa bir şey işləmirsə, qrafik kartı parametrlərinizə daxil ola bilərsiniz. Hansı kartınızdan asılı olaraq bunu Qrafik Seçimləri, Qrafik Xüsusiyyətləri, Nvidia İdarəetmə Paneli, Katalizator İdarəetmə Mərkəzi və ya Intel İdarəetmə Mərkəzi altında tapa bilərsiniz. Bunu axtarış çubuğundan istifadə edərək tapa bilərsiniz və ya (ümumiyyətlə) Masaüstünüzü sağ vurun və açılan menyudan seçin.

Addım 5. Dönmə parametrini dəyişdirin
Qrafik kart menyularında standart bir menyu tənzimləməsi yoxdur, buna görə bir az axtarmağınız lazım ola bilər. Bəzi qrafik kartlarında "Rotasiya" və ya "İstiqamət" ayarı Displays menyu menyusundadır.
- Bu ayarı tapmaq üçün "inkişaf etmiş seçimlər" seçməyiniz lazım ola bilər.
- Ekranınızın niyə döndüyündən əmin deyilsinizsə, təsadüfən klaviatura qısa yolunu basmış ola bilərsiniz. Bir Hotkeys menyu maddəsini axtarın və onu deaktiv edin.
Metod 2 /2: Mac

Addım 1. Komanda və seçimi basıb saxlayın
⌘ Əmr və ⌥ Seçim düymələrini basıb saxlayın. Prosesin qalan hissəsi üçün bu düymələri basıb saxlayın.
Mac ilə Windows klaviatura istifadə edirsinizsə, bunun əvəzinə Ctrl + alt="Image" düyməsini basıb saxlayın

Addım 2. Sistem Tercihlərini açın
Ekranınızın sol üst küncündəki alma simvolunu vurun. Açılan menyudan Sistem Tercihləri seçin.
Sistem Tercihləri artıq açıq olsaydı, düymələri basarkən onu tərk etməli və yenidən başlatmalısınız

Addım 3. Ekran parametrlərinə keçin
Ekran düyməsini basın. Hər iki düyməni basmağa davam edin.
Birdən çox ekranınız varsa, davam etməzdən əvvəl seçimlər siyahısında problem monitorunu seçin

Addım 4. Dönmə parametrlərini dəyişdirin
Bu düymələri basıb saxlayın, Ekran parametrlərində fırlanma seçimlərini açır. Varsayılan ekrana qayıtmaq üçün Dönmə açılan menyusundan Standart seçin.