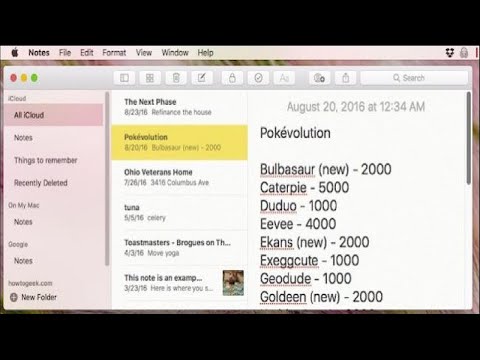Pizza təkəri. Çimərlik topu. Ölümün fırlanan çarkı. Nə adlandırmaq istəsəniz də, Mac ekranınızda görünən və uzaqlaşmaqdan imtina edən göy qurşağı rəngli top, kompüterinizin donmuş olduğuna işarədir. Apple donmuş Mac -ları əritməyin bir çox yolunu təqdim edir.
Addımlar
2 -dən 1 -ci hissə: Mac -ın dondurulması

Addım 1. Dondurulmuş bir proqramı zorla buraxın
Bir proqram dondurulmuş, lakin kompüteriniz hələ də cavab verərsə, proqramı zorla buraxıb kompüterdən istifadə etməyə davam edə bilərsiniz. Dondurulmuş proqramdan zorla çıxmağın bir neçə yolu var:
- Dondurulmuş tətbiqdən diqqəti uzaqlaşdırmaq üçün masaüstünüzü və ya başqa bir açıq pəncərəni vurun. Apple menyusunu vurun və "Zorla Çıx" seçin. Dondurulmuş proqramı seçin və onu bağlamaq üçün "Zorla Çıx" düyməsini basın.
- Zorla Çıxış menyusunu açmaq üçün ⌘ Command+⌥ Option+Esc düymələrinə basın. Dondurulmuş proqramı seçin və "Zorla Çıx" düyməsini basın.
- Ption Seçim düyməsini basıb saxlayın və Dock-da tətbiqin simgesini Ctrl düyməsini basıb saxlayın. Menyudan "Zorla Çıx" seçin.

Addım 2. Dondurulmuş Mac kompüterinizi yenidən başladın
Sisteminiz cavab vermirsə və ya Force Quit menyusundan heç birini aça bilmirsinizsə, kompüteri yenidən başlamağa məcbur edə bilərsiniz. Siçanı hərəkət etdirə bilməsəniz də bunu edə biləcəyiniz bir neçə yol var.
- Kompüteri yenidən başlatmağa məcbur etmək üçün ⌘ Command+Ctrl+⏏ Eject düymələrini basın. Ject Çıxar düyməsini klaviaturanın sağ üst küncündə tapa bilərsiniz. Yeni MacBook -larda ject Çıxar düyməsi olmaya bilər.
- Klaviatura əmri işləmirsə və ya ject Çıxar düyməsinə malik deyilsinizsə, kompüteri söndürməyə məcbur etmək üçün Güc düyməsini təxminən beş saniyə basıb saxlayın. Güc düyməsi MacBook klaviaturalarının sağ üst küncündə və ya iMacs və digər masaüstü kompüterlərin arxa tərəfində yerləşir.
2 -ci hissə 2: Səbəbi aradan qaldırmaq

Addım 1. Problemin bir proqramda və ya sisteminizdə olub olmadığını müəyyənləşdirin
Donma yalnız müəyyən bir proqram işləyərkən baş verərsə, çox güman ki, problemə səbəb olan proqramdır. Donma təsadüfi olaraq baş verərsə və ya kompüterdə gündəlik vəzifələr yerinə yetirilərsə, çox güman ki, əməliyyat sistemində bir problem var. Bir printer və ya USB sürücüsü kimi bir ətraf qurğu istifadə etməyə çalışarkən kompüter donursa, bu cihaz problemə səbəb ola bilər. Mənbə haqqında ümumi bir fikir əldə etmək, problemlərin aradan qaldırılması səylərinizə kömək edəcək.

Addım 2. Boş yerinizi yoxlayın
Yükləmə sürücünüzdə boş yer yoxdursa, sistemin qeyri -sabitliyinə səbəb ola bilər. Yükləmə sürücünüzdə (əməliyyat sistemi fayllarınızı ehtiva edən sürücü) ümumiyyətlə ən az 10 GB boş yer olmalıdır. Əgər bundan az varsa, səhvlərlə qarşılaşmağa başlaya bilərsiniz.
Mövcud yerinizi yoxlamağın ən sürətli yolu, Apple menyusuna klikləmək və "Bu Mac haqqında" seçməkdir. İstifadə etdiyiniz və boş yerinizi görmək üçün "Saxlama" sekmesini vurun. 10 GB -dan az boş yeriniz varsa, artıq ehtiyacınız olmayan bəzi faylları və ya proqramları silin

Addım 3. Tətbiqlərinizi və əməliyyat sisteminizi yeniləyin
Yaşadığınız donma, proqramın daha yeni bir versiyası və ya OS X əməliyyat sistemi ilə düzəldilmiş bilinən bir səhv ola bilər. Proqramınızı yeniləmək, yaşadığınız problemi həll edə bilər.
- Apple menyusunu vurun və "Proqram Yeniləməsi" ni seçin. Mövcud yeniləmələri yükləyin və quraşdırın. Bu alət, əməliyyat sisteminiz və Mac App Store vasitəsilə quraşdırılmış bütün tətbiqlər üçün yeniləmələri tapacaq və quraşdıracaqdır.
- App Store olmayan tətbiqləri fərdi olaraq yeniləyin. Proqramları tətbiq mağazasının xaricindən quraşdırmısınızsa, hər bir proqramın Yeniləmə vasitəsini işə salmalı və ya veb saytdan ən son versiyanı quraşdırmalısınız.

Addım 4. Bütün ətraf qurğularınızı ayırın
Bəzən bir cihazla bağlı bir problem kompüterinizin donmasına səbəb ola bilər. Yazıcılar, skanerlər və xarici sabit disklər və ya baş barmaq sürücülər də daxil olmaqla bütün periferik cihazlarınızı ayırın.
- Cihazları bir -bir qoşun və hər birinin donmasının olub olmadığını yoxlayın. Bu, hansı cihazın problemlərə səbəb olduğunu təyin etməyə kömək edə bilər.
- Kompüterinizin donmasına səbəb olan xüsusi bir cihaz tapdınızsa, başqalarının cihazla eyni problemi olub olmadığını və istehsalçının hər hansı bir düzəliş buraxdığını yoxlamaq üçün onlayn yoxlayın.

Addım 5. Təhlükəsiz Boot həyata keçirin
Yuxarıda göstərilən addımların heç biri donma probleminizi həll etməyə kömək etmədisə, Təhlükəsiz Boot bu hiyləni edə bilər. Bu, yalnız OS X -in işləməsi üçün lazım olan əsas faylları yükləyəcək və avtomatik olaraq müxtəlif problemlərin aradan qaldırılması skriptlərini yerinə yetirəcəkdir.
- Təhlükəsiz Yükləməyə başlamaq üçün Mac -ı yenidən başladın və başlanğıc səsini eşidən kimi ift Shift düyməsini basıb saxlayın. Bu, Təhlükəsiz Yükləmə rejimini yükləyəcək. Mac'ınız Təhlükəsiz Önyükləmə zamanı avtomatik olaraq yenidən başlasa, ehtimal ki, önyükleme sürücüsündə bir problemi həll edir.
- Kompüter Təhlükəsiz Yükləmə rejimində donmursa, Təhlükəsiz Yükləmə zamanı problemin həll edilib -edilmədiyini görmək üçün kompüterinizi normal olaraq yenidən başladın.

Addım 6. Bərpa rejimində açılış diskinizi təmir edin
Yükləmə diskinizdə bir problem varsa, Bərpa Modunda Disk Utility proqramından istifadə edərək onu təmir edə bilərsiniz.
- Kompüterinizi yenidən başladın və başlatma zamanı ⌘ Command+R düyməsini basıb saxlayın.
- Görünən menyudan "Recovery HD" seçin.
- "Disk Utility" seçimini seçin.
- Səhvləri yoxlamaq istədiyiniz sürücünü seçin və sonra "Təmir" və ya "İlk Yardım" sekmesini basın.
- Problemləri axtarmağa başlamaq üçün "Diski Təmir et" düyməsini basın. Problemlər aşkar edilərsə, Disk Utility onları avtomatik olaraq həll etməyə çalışacaq. Bunun tamamlanması bir müddət çəkə bilər.