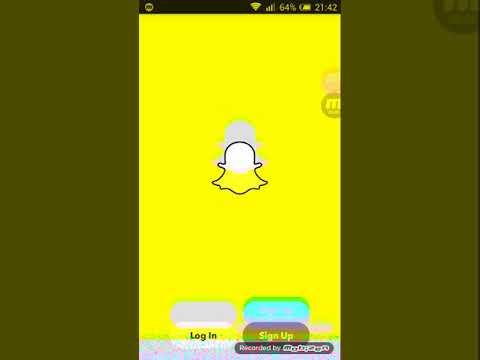Fayl yükləmək İnternetin əsas məqsədlərindən biridir. İnternetdə demək olar ki, hər şeyi tapa bilərsiniz və çox güman ki, kompüterinizi istifadə etməyə başladığınız vaxtdan etibarən faylları yükləyirsiniz. Əməliyyat Sisteminiz bütün yükləmələrinizi bir mərkəzdə yerləşdirməyə çalışacaq, amma nəticədə faylları kompüterinizin hər tərəfinə yükləmisiniz. Yüklənmiş faylları necə tez tapacağınızı bilmək sizə çox vaxt və baş ağrısından xilas ola bilər.
Addımlar
Metod 1 /4: Windows Yükləmələrinizi Tapın

Addım 1. Yükləmələr qovluğunu yoxlayın
Windows, hər bir istifadəçi üçün əksər proqramlar üçün standart yükləmə yeri kimi çıxış edən Yükləmələr qovluğunu ehtiva edir. Yükləmələr qovluğunu tapmağın bir neçə yolu var:
- Başlat menyusunu və sonra istifadəçi adınızı vurun. Açılan pəncərədə Yükləmələr qovluğunu görməlisiniz.
- Windows Gəzgini açın ⊞ Win+E. Yükləmələr qovluğunuz sol çərçivədə "Sevimlilər" və ya "Kompüter/Bu PC" altında verilə bilər.
- Win+R düymələrini basın və shell: downloads yazın. Yükləmələr qovluğunu açmaq üçün ↵ Enter düyməsini basın.

Addım 2. Digər yerləri yoxlayın
Bir çox proqramla yükləsəniz, çox güman ki, yükləmələriniz bir az yayılıb. Yükləmələrinizin görünməsi üçün digər məşhur yerlər Masaüstünüz və Sənədlərim/Sənədlərim qovluğudur.
Bir fayl saxlama rolunu oynayan ikinci bir sürücünüz varsa, bunun üzərində bir yükləmə qovluğu yaratmağınızı yoxlayın

Addım 3. Faylı axtarın
Yüklədiyiniz faylın adını bilirsinizsə, onu tez açmaq üçün axtara bilərsiniz. ⊞ Win düyməsini basın və faylın adını yazmağa başlayın. Axtarış nəticələrində göründüyünü görməlisiniz.

Addım 4. Yüklədiyiniz faylları açın
İnternetdən yüklədiyiniz faylların çoxunu açmaqda çox çətinlik çəkməməlisiniz, ancaq sizə problem yarada biləcək bir neçə fayl növünə rast gələ bilərsiniz. Bu çətin faylları açmaqla bağlı ətraflı məlumat üçün aşağıdakı təlimatlara baxın.
- MKV video faylları oxudulur
- ISO görüntü faylları yandırılır
- RAR fayllarının çıxarılması
- BIN fayllarından istifadə
- Torrent faylı yükləmək
Metod 2 /4: OS X Yükləmələrinizi Tapın

Addım 1. Yükləmələr qovluğunu yoxlayın
OS X, hər bir istifadəçi üçün əksər proqramlar üçün standart yükləmə yeri kimi çıxış edən Yükləmələr qovluğunu ehtiva edir. Yükləmələr qovluğunu tapmağın bir neçə yolu var:
- Dockdakı Yükləmələr qovluğuna vurun.
- Düyməsini basın Get menyu və Yükləmələr seçin
- Finder pəncərəsini açın. Yükləmələr qovluğunu açmaq üçün ⌥ Opt+⌘ Cmd+L düymələrinə basın.

Addım 2. Digər yerləri yoxlayın
Yüklənmiş fayllar, xüsusən də yükləmək üçün bir çox fərqli proqram istifadə etsəniz, zaman keçdikcə kompüterinizə yayılmağa meyllidir. Yükləmələrinizin görünə biləcəyi digər məşhur yerlərə Masaüstünüz və ya Sənədlər qovluğunuz daxildir.
Bir fayl saxlama rolunu oynayan ikinci bir sürücünüz varsa, bunun üzərində bir yükləmə qovluğu yaratmağınızı yoxlayın

Addım 3. Faylı axtarın
Yüklədiyiniz faylın adını bilirsinizsə, onu tez açmaq üçün axtara bilərsiniz. Axtarış pəncərəsini açın və axtarış çubuğunu açmaq üçün ⌘ Cmd+F düymələrini basın. Faylın adını yazmağa başlayın və axtarış nəticələrindən seçin.

Addım 4. Yüklədiyiniz faylları açın
İnternetdən yüklədiyiniz faylların çoxunu açmaqda çox çətinlik çəkməməlisiniz, ancaq sizə problem yarada biləcək bir neçə fayl növünə rast gələ bilərsiniz. Bu çətin faylları açmaqla bağlı ətraflı məlumat üçün aşağıdakı təlimatlara baxın.
- MKV video faylları oxudulur
- ISO görüntü faylları yandırılır
- RAR fayllarının çıxarılması
- BIN fayllarından istifadə
- Torrent faylı yükləmək
Metod 3 /4: Chrome Yükləmələrini İdarə etmək

Addım 1. Yükləmələr siyahınızı açın
Menyu düyməsini (☰) tıklayaraq Yükləmələr seçərək və ya Ctrl+J (Windows) və ya m Cmd+J (Mac) düymələrini basaraq Chrome -da son yükləmələrinizin siyahısını aça bilərsiniz.

Addım 2. Son yükləmələrin siyahısına baxın
Xrom mağazalar, silinmədikcə bir neçə həftə ərzində yükləmə tarixçəsini yükləyir. Siyahıdakı hər hansı bir elementə basmaq onu açmağa çalışacaq (əgər hələ də mövcuddursa). Seçilmiş xüsusi faylı olan qovluğu açmaq üçün "Qovluqda göstər" bağlantısını da vura bilərsiniz.

Addım 3. Yükləmələr qovluğunu açın
Chrome-un fayllarınızı yüklədiyi qovluğu açmaq üçün yuxarı sağdakı "Yükləmə qovluğunu aç" bağlantısını vurun. Varsayılan olaraq, bu istifadəçi qovluğundakı Yükləmələr qovluğudur.

Addım 4. Chrome Yükləmə qovluğunuzu dəyişdirin
Chrome Menyu düyməsini (☰) basın və Ayarlar seçin. Aşağı diyirləyin və "Ətraflı parametrləri göstər" bağlantısını vurun. "Yükləmələr" bölməsində, Dəyişdir düyməsini basaraq Chrome yükləmələrinizin yerləşdirilməsi üçün yeni bir qovluq təyin edə bilərsiniz.
Yükləyərkən Chrome -un bir faylı saxlamağınızı istəməsini də seçə bilərsiniz
Metod 4 /4: Firefox yükləmələrini idarə etmək

Addım 1. Son Yükləmələr siyahınızı açın
Firefox pəncərəsinin sağ üst küncündəki aşağı ox düyməsini basın. Bu, son yükləmələrinizi göstərəcək. Siyahıdakı bir faylı tıkladığınızda açılacaq (hələ də mövcuddursa). Faylın yanındakı qovluq simgesini tıkladığınızda, müəyyən bir fayl seçilmiş qovluğu açacaqsınız.

Addım 2. Yükləmələr Kitabxanasını açın
Son Yükləmələr siyahısında "Bütün Yükləmələri Göstər" düyməsini basın. Bu, Yükləmələr sekmesini seçərək Firefox Kitabxanasını açacaq. Saxladığınız bütün yükləmələr burada göstəriləcək. Xüsusi bir şey tapmaq üçün axtarış çubuğundan istifadə edə bilərsiniz.

Addım 3. Firefox Yükləmə qovluğunu dəyişdirin
Firefox Menyu düyməsini (☰) basın və Seçimlər seçin. "Ümumi" sekmesini vurun. Yüklədiklərinizin saxlandığı qovluğu Gözdən keçir düyməsini basaraq dəyişə bilərsiniz …