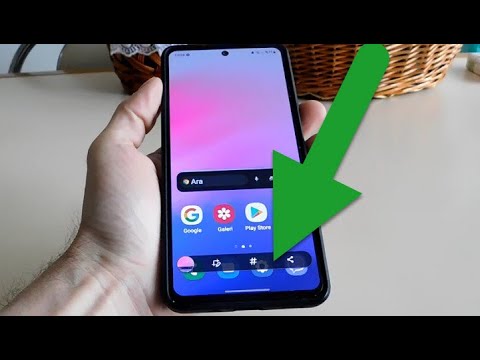İPhone 5, istənilən vaxt telefon zəngləri, mətn mesajları və e -poçt bildirişləri üçün standart zəng melodiyalarını dəyişdirməyə imkan verir ki, sevdiyiniz səsləri eşitsin. Şəxsi iTunes kitabxananızdakı mahnılardan istifadə edərək öz melodiyalarınızı yarada və qura bilərsiniz.
Addımlar
Metod 1 /4: Telefon Zənglərinin Zəngini dəyişdirin

Addım 1. "Ayarlar" a vurun və "Səslər" seçin
”

Addım 2. "Zəng melodiyasına vurun
” Varsayılan zəng melodiyalarının siyahısı ekranda görünəcək.

Addım 3. Gələn telefon zəngləri üçün istifadə etmək istədiyiniz melodiyanı seçin
Zəng melodiyanız indi dəyişdiriləcək.
Metod 2 -dən 4: Mətn Mesajlarının Zəng Səsini dəyişdirin

Addım 1. "Ayarlar" a vurun və "Səslər" seçin
”

Addım 2. "Mətn tonu" na vurun
” Mətn mesajları üçün standart zəng melodiyalarının siyahısı ekranda görünəcək.

Addım 3. Mətn mesajları üçün istifadə etmək istədiyiniz zəng melodiyasına vurun
Mətn bildirişləri üçün zəng melodiyanız indi dəyişdiriləcək.
Metod 3 /4: E -poçt zəng melodiyasını dəyişdirin

Addım 1. "Ayarlar" a vurun və "Səslər" seçin
”

Addım 2. "Yeni Poçt
” E-poçt bildirişləri üçün standart zəng melodiyalarının siyahısı ekranda görünəcək.

Addım 3. Gələn poçt üçün istifadə etmək istədiyiniz zəng melodiyasına vurun
Zəng melodiyanız indi dəyişdiriləcək.
Metod 4 /4: iTunes -da zəng melodiyaları yaratmaq

Addım 1. iTunes -u işə salın və "Musiqim" sekmesini basın

Addım 2. Zəng melodiyanız kimi istifadə etmək istədiyiniz mahnıya gedin

Addım 3. Mahnının üzərinə sağ vurun və sonra “Məlumat əldə et
” Bu, həmin mahnı üçün məlumat pəncərəsini açır.

Addım 4. "Seçimlər" sekmesini basın, sonra "Başlat" və "Dur" un yanında işarələr qoyun
”

Addım 5. Mahnının zəng melodiyası kimi istifadə etmək istədiyiniz hissəsini göstərmək üçün "Başla" və "Durdur" un yanındakı vaxt parametrlərini daxil edin
Maksimum zəng melodiyasının uzunluğu 30 saniyədir, buna görə daxil etdiyiniz vaxt parametrləri mahnının yalnız 30 saniyəsi olmalıdır. Məsələn, mahnının ilk 30 saniyəsini zəng melodiyanız kimi istifadə etmək üçün Başlatın yanındakı "0:00" və Durun yanındakı "0:30" daxil edin.

Addım 6. "OK" düyməsini basın, sonra mahnının iTunes -da hələ də vurğulandığını təsdiq edin

Addım 7. İTunes -un yuxarısındakı "Fayl" ı basın

Addım 8. "Yeni versiya" düyməsini basın, sonra "AAC versiyası yaradın
” iTunes daxil etdiyiniz vaxt parametrlərindən istifadə edərək izinizin surətini çıxaracaq.

Addım 9. Orijinal mahnını sağ vurun və “Məlumat əldə edin
”

Addım 10. "Başlat" və "Dur" un yanındakı vaxt parametrlərini və onay işarələrini silin
” Bu, orijinal trekin iTunes -da mahnının 30 saniyəsini çalmasını maneə törədir.

Addım 11. 30 saniyəlik mahnını sağ vurun və “Windows Explorer-də göstər
” Yeni bir Windows Explorer pəncərəsi açılacaq və mahnınızı göstərəcəkdir.
İTunes'u Mac OS X -də istifadə edirsinizsə, "Finder'da göstər" seçin

Addım 12. Windows Explorer və ya Finder-də mahnınızı sağ vurun və “Məlumat əldə edin
”

Addım 13. Mahnının ".m4a" fayl uzantısını ".m4r" olaraq dəyişdirin, sonra dəyişikliklərinizi qeyd edin

Addım 14. Faylı Windows Explorer və ya Finder -dən masaüstünüzə sürükləyin

Addım 15. USB kabelindən istifadə edərək iPhone 5 -i kompüterinizə qoşun

Addım 16. İTunes -un sol üst küncündəki üç nöqtəni vurun və "Tonlar
” Bu Mənim Tonlarım pəncərəsini açır.

Addım 17. Zəng melodiyasını masaüstünüzdən iTunes -dakı Tonlar pəncərəsinə sürükləyin

Addım 18. İTunes -un sol üst küncündə iPhone 5 -ə vurun

Addım 19. "Sinxronizasiya Səsi" ni basın, sonra "Seçilmiş Tonları" seçin
”

Addım 20. Yaratdığınız zəng melodiyasını seçin və sonra "Tətbiq et" düyməsini basın
” Zəng melodiyası artıq sinxronlaşdırılacaq və iPhone 5 -in zəng melodiyasına əlavə olunacaq.

Addım 21. iPhone 5 -i kompüterinizdən ayırın

Addım 22. "Ayarlar" a vurun və "Səslər
” Yaratdığınız yeni zəng melodiyası siyahının başında göstəriləcək.

Addım 23. Zəng melodiyasına vurun
Zəng melodiyanız artıq dəyişib.