Excel, istifadə edə biləcəyiniz bir çox fərqli funksiya və düstur olduğu üçün güclü bir proqramdır. Bu yazı Excel -də ən çox istifadə olunan üç funksiyanı əhatə edəcək: MAX, MIN və AVERAGE funksiyaları.
Addımlar
Metod 1 /3: MAX funksiyasından istifadə

Addım 1. MAX funksiyasını daxil etmək istədiyiniz hücrəyə = işarəsini yazaraq başlayın

Addım 2. Açıq mötərizənin ardınca MAX sözünü yazın

Addım 3. MAX formulunu tətbiq etmək istədiyiniz bütün hüceyrələri seçin
Bu, seçdiyiniz hüceyrələrdən maksimum dəyəri qaytaracaq.

Addım 4. Enter düyməsini basın
MAX funksiyasını uğurla daxil etməlisiniz. Seçdiyiniz sahələrdə maksimum dəyəri göstərəcəkdir.
Metod 2 /3: MIN funksiyasından istifadə

Addım 1. Bir = işarəsi yazaraq başlayın

Addım 2. Açıq mötərizənin ardınca MIN sözünü yazın

Addım 3. Minimum dəyərin göstərilməsini istədiyiniz ədədləri ehtiva edən bütün hüceyrələri seçin

Addım 4. Enter düyməsini basın
İndi MIN funksiyasını daxil etməlisiniz və seçdiyiniz sahələrdən minimum dəyəri göstərəcəkdir.
Metod 3 /3: AVERAGE funksiyasından istifadə

Addım 1. Microsoft Excel -dəki bütün düsturlarda olduğu kimi = işarəsini yazaraq başlayın

Addım 2. Açıq mötərizənin ardınca AVERAGE sözünü yazın

Addım 3. Orta dəyəri hesablamaq istədiyiniz məlumatların hüceyrələrini seçin

Addım 4. Enter düyməsini basın
İndi Orta funksiyasını daxil etdiniz və seçdiyiniz sahələrdə ədədlərin orta dəyərini göstərəcək.
Video - Bu xidmətdən istifadə edərək bəzi məlumatlar YouTube ilə paylaşıla bilər
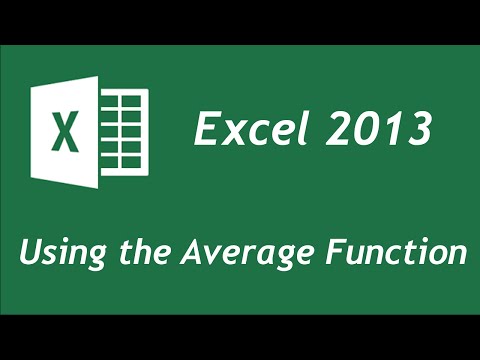
İpuçları
- Excel -də bütün funksiyaları bir = ilə başladığınızdan əmin olun
- Böyük hərflərdən istifadə edərək MAX, MIN və ORTA kimi funksiyanın adını yazdığınızdan əmin olun.







