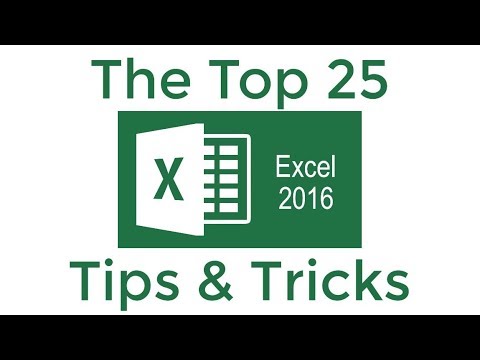E -poçtlar Outlook -a avtomatik quraşdırma və ya əl ilə quraşdırıla bilər. Əksər hallarda, bir outlook.com e -poçtu əlavə edərkən avtomatik proses kifayət olmalıdır, ancaq çətinlikləriniz varsa, əl ilə edilən proses bütün parametrlərin düzgün olmasını təmin etməlidir.
Addımlar
Metod 3: Windows (Avtomatik Konfiqurasiya)

Addım 1. Outlooku açın

Addım 2. Fayl sekmesini basın

Addım 3. Hesab Ayarları düyməsini basın
Bu "Məlumat" kateqoriyasındadır və açılan bir menyu açır.

Addım 4. Hesab Ayarları düyməsini basın

Addım 5. E -poçt sekmesini basın

Addım 6. Yeni düyməsini basın
Bu, Yeni Hesab Əlavə et informasiya qutusunu açacaq.

Addım 7. E -poçt quraşdırma formasını doldurun
Aşağıdakı sahələr "Avtomatik Hesab Ayarı" altında verilmişdir:
- Adınızı daxil edin.
- Outlook.com e -poçt ünvanınızı daxil edin.
- Şifrənizi daxil edin.
- Şifrənizi yenidən daxil edin.

Addım 8. Next düyməsini basın
Bu, avtomatik hesab qurma prosesini başlayacaq.
- Outlook -un parolunuzu yadda saxlamasını istəyirsinizsə, "Bu şifrəni parol siyahınızda saxla" onay qutusunu vurun.
- Hesabınız uğurla konfiqurasiya olunarsa, "Yeni E -poçt Hesabı əlavə et" informasiya qutusunu görəcəksiniz.

Addım 9. Finish düyməsini basın
Metod 2 /3: Windows (Manuel Konfiqurasiya)

Addım 1. Outlooku açın

Addım 2. Fayl sekmesini basın

Addım 3. Hesab Ayarları düyməsini basın
Bu "Məlumat" kateqoriyasındadır və açılan bir menyu açır.

Addım 4. Hesab Ayarları düyməsini basın

Addım 5. E -poçt sekmesini basın

Addım 6. Yeni düyməsini basın
Bu, "Yeni Hesab əlavə et" informasiya qutusunu açacaq.

Addım 7. "Əl ilə qurma və ya əlavə server növləri" onay qutusunu vurun

Addım 8. Next düyməsini basın

Addım 9. POP və ya IMAP düyməsini basın
Bunlar iki fərqli e -poçt protokoludur, lakin ya doğru parametrləri istifadə etdiyiniz müddətdə ya outlook.com üçün işləməlidir.

Addım 10. Next düyməsini basın

Addım 11. İstifadəçi Məlumatı sahələrini doldurun:
- Adınızı daxil edin.
- Outlook.com e -poçt ünvanınızı daxil edin.

Addım 12. Gələn server məlumatlarını daxil edin (IMAP varsa):
- Adı: imap-mail.outlook.com
- Liman: 993
- Şifrələmə üsulu: SSL

Addım 13. Gələn server məlumatlarını daxil edin (POP varsa):
- Adı: pop-mail.outlook.com
- Liman: 995
- Şifrələmə üsulu: SSL

Addım 14. Gedən server məlumatlarını daxil edin:
- Adı: smtp-mail.outlook.com
- Liman: 587
- Şifrələmə üsulu: TLS

Addım 15. "Giriş məlumatları" sahələrini doldurun:
- İstifadəçi adınızı daxil edin. Bu, adətən e -poçt ünvanınızın "@" simvolunun solundakı hissəsidir.
- Şifrənizi daxil edin.
- Outlook -un e -poçt hesabınızın şifrəsini yadda saxlamasını istəyirsinizsə, Parolu yadda saxla onay qutusunu seçmək üçün vurun.
- Daxil etdiyiniz məlumatların düzgün işlədiyini yoxlamaq üçün Hesab Hesab Ayarlarını Sınaqla vura bilərsiniz.

Addım 16. Next düyməsini basın

Addım 17. Finish düyməsini basın
Metod 3 /3: Mac

Addım 1. Outlooku açın

Addım 2. Alətlər sekmesini basın
Outlook'u ilk dəfə açırsınızsa, quraşdırma səhifəsi ilə qarşılanacaqsınız və bunun əvəzinə Hesab əlavə et düyməsini basacaqsınız. Bu sizi birbaşa hesab məlumat formasına aparacaq

Addım 3. Hesablar düyməsini basın

Addım 4. +vurun
Bu, sol Hesablar panelinin küncündədir.

Addım 5. Outlook.com düyməsini basın

Addım 6. Hesab məlumatlarınızı sahələrə daxil edin:
- Outlook e -poçt ünvanınızı daxil edin.
- "Metod" açılır menyusundan "İstifadəçi adı və Şifrə" ni seçin
- İstifadəçi adınızı daxil edin.
- Şifrənizi daxil edin.

Addım 7. "Avtomatik olaraq konfiqurasiya et" onay qutusunu vurun
-
Hesabınızı əl ilə konfiqurasiya etmək istəyirsinizsə, bu qutunun yoxlanıldığından əmin olun və görünən sahələrə aşağıdakı məlumatları daxil edin:
- IMAP seçin
- Gələn server üçün "imap-mail.outlook.com" daxil edin
- Liman üçün "993" daxil edin.
- Gedən server üçün "smtp-mail.outlook.com" daxil edin.
- Gedən liman üçün "587" daxil edin.

Addım 8. Hesab əlavə et düyməsini basın
Hesab sol paneldə görünəcək.