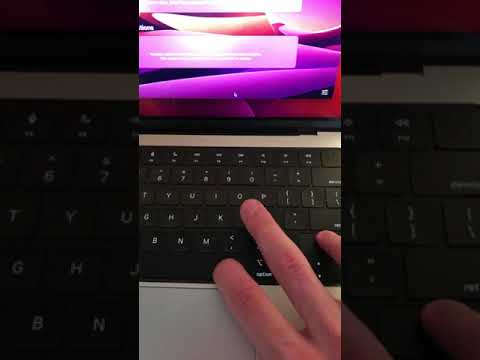Bu wikiHow, Microsoft Excel iş kitabında birdən çox iş vərəqi arasında məlumat əlaqələndirməyi öyrədir. Bağlantı, məlumatları bir vərəqdən digərinə dinamik olaraq çəkəcək və mənbə vərəqinizdəki bir hüceyrənin məzmununu dəyişdiyiniz zaman təyinat vərəqinizdəki məlumatları yeniləyəcəkdir.
Addımlar

Addım 1. Microsoft Excel iş kitabını açın
Excel işarəsi yaşıl-ağ "X" işarəsinə bənzəyir.

Addım 2. Vərəq sekmelerinden təyinat səhifənizi vurun
Excel -in altındakı bütün iş səhifələrinizin siyahısını görəcəksiniz. Başqa bir iş səhifəsinə bağlamaq istədiyiniz səhifəni vurun.

Addım 3. Təyinat vərəqinizdəki boş bir hüceyrəni vurun
Bu, təyinat yeriniz olacaq. Başqa bir səhifəyə bağladığınızda, bu hüceyrədəki məlumatlar, mənbə hüceyrənizdəki məlumatlar dəyişdikdə avtomatik olaraq sinxronlaşdırılacaq və yenilənəcək.

Addım 4. Hüceyrəyə = yazın
Təyinat hücrənizdə bir formula başlayacaq.

Addım 5. Vərəq sekmelerinden qaynaq səhifənizi vurun
Məlumatları götürmək istədiyiniz səhifəni tapın və iş səhifəsini açmaq üçün nişanı vurun.

Addım 6. Düstur çubuğunu yoxlayın
Düstur çubuğu, iş kitabınızın yuxarısındakı hədəf hüceyrənizin dəyərini göstərir. Mənbə vərəqinə keçdiyiniz zaman, bərabərlik işarəsindən sonra cari iş səhifənizin adını və sonra nida işarəsini göstərməlidir.
-
Alternativ olaraq, bu formulu əl ilə düstur çubuğuna yaza bilərsiniz. Bənzər görünməlidir =!, burada "" mənbə vərəqinizin adı ilə əvəz olunur.

Addım 7. Mənbə vərəqinizdəki bir hüceyrəni vurun
Bu mənbə hüceyrəniz olacaq. Boş bir hüceyrə və ya içərisində bəzi məlumatlar olan bir hüceyrə ola bilər. Vərəqələri bağladığınızda, təyinat hüceyrəniz avtomatik olaraq qaynaq hüceyrənizdəki məlumatlar ilə yenilənəcək.
Məsələn, Vərəq1 -də D12 hücrəsindən məlumat çəkirsinizsə, formula belə görünməlidir = Vərəq1! D12.

Addım 8. Klaviaturanızda ↵ Enter düyməsini basın
Bu formulu yekunlaşdıracaq və yenidən təyinat vərəqinizə keçəcəkdir. Hedef hüceyrəniz artıq mənbə hüceyrənizə bağlıdır və dinamik olaraq ondan məlumatları çıxarır. Mənbə hüceyrənizdəki məlumatları nə vaxt redaktə etsəniz, təyinat hüceyrəniz də yenilənəcəkdir.

Addım 9. Təyinat hüceyrənizi vurun
Bu hüceyrəni vurğulayacaq.

Addım 10. Təyinat hücrənizin sağ alt küncündəki kvadrat işarəsini vurub sürükləyin
Bu, mənbə və təyinat vərəqləriniz arasında əlaqəli hüceyrələrin aralığını genişləndirəcəkdir. İlkin təyinat hüceyrənizi genişləndirmək, bitişik hüceyrələri mənbə hesabınızdan bağlayacaq.