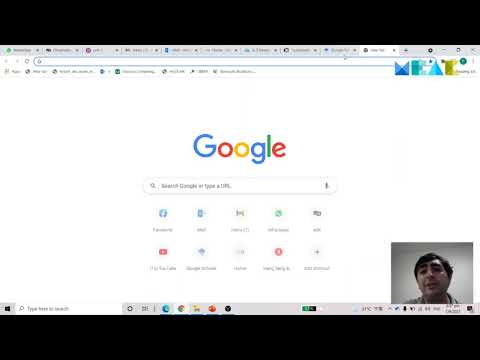Bu wikiHow, Gmail -də həm mobil tətbiqinizdə, həm də veb brauzerinizdə arxivləşdirilmiş e -poçtları necə silməyi öyrədir. Arxivlənmiş bütün e -poçtlarınızı avtomatik olaraq silən heç bir düymə olmasa da, fərdi mesajları silə bilərsiniz, həmçinin birdən çox mesajı silmək üçün işarələyə bilərsiniz.
Addımlar
Metod 1 /2: Android, iPhone və ya iPad istifadə etmək

Addım 1. Gmail açın
Bu tətbiq nişanı, ev ekranlarınızdan birində, tətbiq çekmecesinde və ya axtarışda tapa biləcəyiniz qırmızı və ağ zərfə bənzəyir.

Addım 2. Tap vurun
Ekranınızın sol üst küncündə bu üç sətirli menyu simvolunu görəcəksiniz.

Addım 3. Bütün Poçtlara vurun
Bu, gələn qutunuzdakı bütün məktubları və arxivləşdirdiyiniz bütün məktubları göstərir. Təəssüf ki, yalnız arxivləşdirilmiş poçtları axtarmağın heç bir yolu yoxdur, buna görə də "Gələnlər qutusu" yazılmayanlara baxmaq lazımdır.

Addım 4. Silmək istədiyiniz bir e -poçt vurun
"Gələnlər qutusu" etiketi olmayan poçtu vurduğunuzda, arxivləşdirildiyini görəcəksiniz.
Birdən çox e-poçtu silmək üçün "Bütün Poçtlar" qovluğuna qayıdın və bir e-poçtu uzun vurun. Sərbəst buraxdığınız zaman, hər bir e -poçtun yanındakı logonun bir onay işarəsi ilə əhatə olunduğunu görəcəksiniz; e -poçtlara toxunmağa davam edərək onları da seçə bilərsiniz. E -poçt seçməyi bitirdikdə zibil qutusu simgesinə toxunun. Ekranınızın altında e -poçtlarınızın silindiyinə dair bir bildiriş görəcəksiniz

Addım 5. vurun

Addım 1. Veb brauzerində https://mail.google.com ünvanına daxil olun
Gmail -də arxivləşdirilmiş poçtunuzu silmək üçün istənilən veb brauzerdən istifadə edə bilərsiniz.
Hələ daxil olmamısınızsa daxil olun

Addım 2. Bütün Poçtlara basın
Bunu səhifənin sol tərəfindəki menyuda görürsünüz və gələnlər qutunuzdakı bütün məktubları, eləcə də arxivləşdirdiyiniz bütün məktubları göstərəcəksiniz. Təəssüf ki, yalnız arxivləşdirilmiş poçtları axtarmağın heç bir yolu yoxdur, buna görə də "Gələnlər qutusu" yazılmayanlara baxmaq lazımdır.

Addım 3. Açmaq üçün bir e -poçtu vurun
"Gələnlər qutusu" etiketli olmayan bir e -poçt tapdıqdan sonra onu açmaq üçün tıklaya bilərsiniz.
Birdən çox e -poçtu silmək üçün "Bütün Poçtlar" qovluğuna qayıdın, silmək istədiyiniz hər bir e -poçtun yanındakı qutuları seçin və sonra zibil qutusu simgesini basın. E -poçtlarınızın (və ya söhbətlərinizin) Zibil qutusuna köçürüldüyü və 30 gün sonra silinəcəyi barədə bir bildiriş görəcəksiniz

Addım 4. Basın