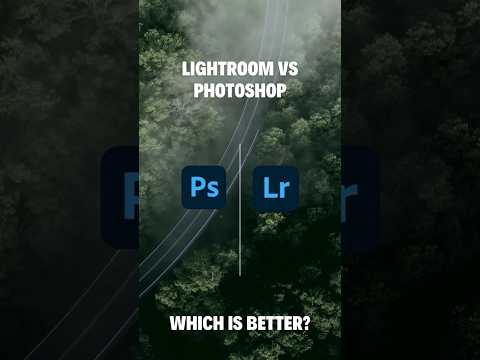Adobe Illustrator -da ox düzəltmək asandır. Sadəcə bu sadə addımları izləyin və özünüzü istifadə etmək üçün bir oxunuz olacaq.
Addımlar

Addım 1. Ok üçbucağının başından başlayın
Dairəvi Düzbucaqlı alətindən istifadə edin, ölçüsü 500x500 piksel olan künc radiusu 20 piksel

Addım 2. Çapa nöqtəsi alətini silin, kvadratınızı bucaq 45 üçün döndərərək üçbucaq şəklinə salın
Meydanı vurun və sonra şəkildəki nöqtəni vurun, üçbucaq alacaqsınız.

Addım 3. Ok bədəniniz olmaq üçün yeni bir düzbucaq yaradın
Dairəvi Düzbucaqlı alətindən istifadə edin, ölçüsü 600x400 piksel olan künc radiusu 20 piksel

Addım 4. Şəkildəki kimi düzbucağınızı yerləşdirin və sonra hər ikisini də seçin və yol axtarana gedin və hər iki parçanı bir yerə birləşdirmək üçün Şəkil Sahəsinə Əlavə et düyməsini basın və sonra genişləndirin.

Addım 5. Oxunuzu üç parçaya kopyalayın və başa düşülməsini asanlaşdırmaq üçün fərqli rənglərə qoyun
bu şəkildən onu qara (əsas ox), mavi (xarici ox) və qırmızı (ox kölgəsi) olaraq təyin etdim

Addım 6. Göyünüzü qara rəngin altına qoyun və şəkildəki kimi uzadın, Doğrudan seçim alətindən istifadə edin və nöqtələri doğru mövqeyə gətirin (bir şəkildə göstərildiyi kimi).

Addım 7. Qırmızını seçin və şəkildəki kimi yerləşdirin, bundan sonra onu tıklayaraq geri göndərin və sağ klikləyin> Aranjım et> Geri göndər

Addım 8. Gradient Tool istifadə edərək əsas oxu rəngləndirin, rəngləri aşağıdakı kimi təyin edin:
mövqedə ilk rəng R = 101, G = 197, B = 220; ikinci rəng R = 92, G = 192, B = 217; mövqedə üçüncü rəng, R = 72, G = 151, B = 197, vuruşu Ağ çəki 4 pt olaraq təyin edin

Addım 9. Bir parça üçün kopyaladıq və bir düzbucaq yaratdıq və ortada bir oxun üstünə qoyduq, hamısını seçdik və Pathfinder -ə gedin Şəkil Sahəsindən Çıxar düyməsini basın və sonra genişləndirin

Addım 10. Şəkildə yerləşdirin, bundan sonra R = 19, G = 116, B = 158 mövqelərini izləyərək mavi rəngə boyayın.

Addım 11. Rounded Rectangle alətindən istifadə edərək oxunuz üçün bir işıq və kölgə yaradın, uzun və nazik bir ölçüdə düzəldin və oxun kənarına qoyun, ağ rəngə boyayın və təxminən 60 % şəffaf edin
Kölgə haqqında, mavi rənglə eyni rəngə boyandı və təxminən 80 % şəffaf etdi

Addım 12. R = 128, G = 128, B = 128 mövqeyində rənglənərək arxa kölgə yaradın, Bu hissəni seçin və Effect> Blur> Gaussian Blur> Radius 16 pikselə keçin
Qaranlıq bir kölgə alacaqsınız.