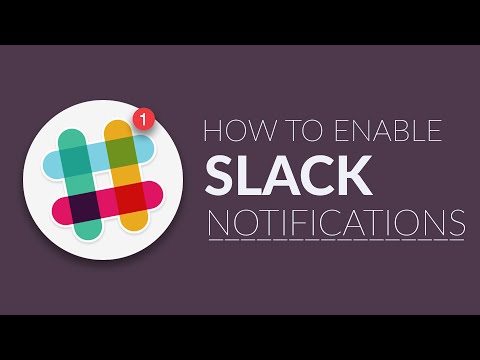Bu wikiHow, Windows və macOS üçün Firefox -da, Windows üçün Chrome, Edge və Internet Explorer -də SSL 3.0 dəstəyini necə açmağı öyrədir. SSL 3.0 artıq Safari -də macOS üçün aktivdir və söndürülə bilməz.
Addımlar
Metod 3: Windows və macOS üçün Firefox

Addım 1. PC və ya Mac -da Firefox açın
Ümumiyyətlə Başlat menyusunda (Windows) və ya Proqramlar qovluğunda (macOS) Bütün Tətbiqlər sahəsində tapa bilərsiniz.

Addım 2. Ünvan çubuğuna about: config yazın və ↵ Enter düyməsini basın və ya ⏎ Qayıdış.
Bir xəbərdarlıq səhifəsi görünəcək.

Addım 3. Riski qəbul edirəm düyməsini basın
Səhifənin ortasındakı mavi düymədir.

Addım 4. Axtarış çubuğuna tls yazın
Ekranın yuxarısındakı geniş axtarış çubuğudur. Aşağıdakı variantların siyahısı indi yalnız uyğun nəticələr göstərmək üçün süzgəcdən keçiriləcək.

Addım 5. security.tls.version.max-ı iki dəfə vurun

Addım 6. Tam ədəd olaraq 0 daxil edin

Addım 7. OK düyməsini basın
SSL 3.0 dəstəyi indi Firefox -da aktivdir.
Metod 2 /3: Windows üçün Chrome

Addım 1. PC -də Chrome -u açın
Ümumiyyətlə Başlat menyusunun Bütün Tətbiqlər sahəsində tapa bilərsiniz.
Bu üsul yalnız bir kompüterdə işləyəcək

Addım 2. Click düyməsini basın
Chrome-un sağ üst küncündədir.

Addım 3. Ayarları vurun
Menyunun altındadır.

Addım 4. Aşağı diyirləyin və Proxy parametrlərini aç düyməsini basın
İnternet Xüsusiyyətləri ekranı görünəcək.

Addım 5. Ətraflı sekmesini basın

Addım 6. Aşağı diyirləyin və "SSL 3.0 istifadə edin" yanındakı qutuyu işarələyin
Bu siyahının sonundadır.

Addım 7. OK düyməsini basın

Addım 8. İstənəndə kompüterinizi yenidən başladın
Windows yedəkləməyə başladıqdan sonra SSL 3.0 Chrome -da dəstəklənəcək.
Metod 3 /3: Microsoft Edge və Windows üçün Internet Explorer

Addım 1. ⊞ Win+S düymələrini basın
Bu axtarış çubuğunu açır.

Addım 2. İnternet seçimlərini yazın
Uyğun nəticələrin siyahısı görünəcək.

Addım 3. İnternet Seçimlərini vurun

Addım 4. Ətraflı sekmesini basın
"Ayarlar" başlığında onay qutularının siyahısı görünəcək.

Addım 5. Aşağı diyirləyin və “SSL 3.0
”

Addım 6. Tətbiq et düyməsini basın
Pəncərənin altındadır.

Addım 7. OK düyməsini basın
Tətbiq et düyməsinin yanındadır.

Addım 8. İstədiyiniz kimi kompüterinizi yenidən başladın
Windows yenidən başladıqdan sonra Edge və Internet Explorer həm SSL 3.0 -ı dəstəkləyəcək.
İcma Q&A
Yeni Sual Əlavə et
-
Sual Explorer 11 redaktə sekmesinde ön səhifəni göstərin?

İcma Cavabı İcma Cavabı IE 11 -dən hələ də istifadə edirsinizsə, Google -a keçin və yazın"
Sual verin 200 simvol qaldı Bu suala cavab verildikdə mesaj almaq üçün e -poçt ünvanınızı daxil edin. təqdim