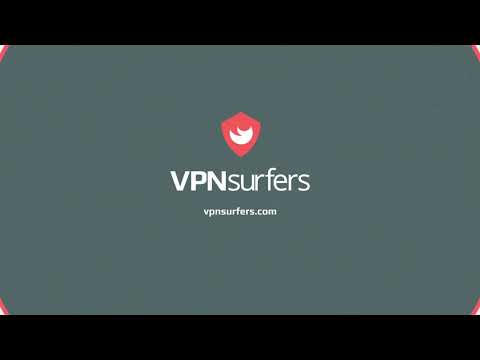Adobe Illustrator, qrafik dizaynerlər və digər peşəkarlar arasında populyar olan vektor qrafik proqramıdır. İnternet, çap materialları, mobil tətbiqlər və daha çox üçün 3D qrafika və loqotiplər hazırlaya bilərsiniz. Adobe Systems, Creative Suite -in (CS) bir neçə ildən bir yeni bir versiyasını buraxsa da, seçim, şəkillər və rəngləmə kimi bəzi əsas xüsusiyyətlər eyni olaraq qalır. İllər keçdikcə Adobe dizaynlarınızı daha asan rəngləməyinizə imkan verən bir sıra əlavə rəngləmə xüsusiyyətlərini əlavə etdi. Adobe Illustrator -da rəngləməyi öyrənin.
Addımlar

Addım 1. Sənədinizi Adobe Illustrator -da açın
İstifadə etmək istədiyiniz ad və fayl növü altında qeyd edin.
Adobe Illustrator -da "Fayl" menyusunu və "Yeni" düyməsini basaraq yeni bir sənəd açdığınızda "Ətraflı" parametrlər sekmesini seçin. Vektor qrafikinizin RGB və ya CMYK -də olmasını istədiyinizi seçin

Addım 2. Sol paneldəki "Şekiller" vasitənizdən istifadə edərək bir neçə fiqur yaradın
İş lövhənizdə bir neçə obyektin olması rəngləmə prosesini sınamağa imkan verəcək.

Addım 3. Sol panelin altındakı meydanlara vurun
Sol tərəfdəki qutu, bir formanın içərisinin rəngini göstərir. Sağdakı qutu haşiyənin rəngini göstərir.
- Rəng dəyişdirmək üçün bu qutuları vurun. Bunu sağ tərəfdəki Illustrator rəng panelinizdən və ya yuxarıdakı tənzimləmə çubuğundan istifadə edərək dəyişə bilərsiniz.
- İçərisində qırmızı xətt olan bir qutu, qutuda heç bir rəng olmadığını və ya sərhəd olmadığını göstərir.

Addım 4. Illustrator "Rəng Seçici" informasiya qutusuna daxil olmaq üçün doldurma qutusuna iki dəfə vurun
Bu, seçdiyiniz rəngin oxşar çalarları ilə rəng spektrinə çıxışı təmin edəcək. Rənginizi seçiminizə görə dəyişdirmək üçün qutunun hər hansı bir nöqtəsinə vurun.

Addım 5. Sağ paneldə "Rəng" palitrasını tapın
Panel qutusunun yuxarısını vurun və iş masanıza sürükləyin. Bu, qutunu genişləndirməyə və daha çox seçim tapmağa imkan verəcəkdir.
Rəng palitrası nişanı rəssam palitrasına bənzəyir. "Pəncərə" menyusuna gedərək "Rəng" seçərək bunu da göstərə bilərsiniz

Addım 6. Sağ paneldə Illustrator "Rəng Bələdçisi" ni tapın
İşarəni vurun və iş masanıza sürükləyin.
Rəng Bələdçisi işarəsi kiçik bir üçbucağa bənzəyir. Üzərinə girdiyiniz zaman bozdan göy qurşağı rənglərinə keçir. "Pəncərə" menyusuna gedərək "Rəng Bələdçisi" ni seçərək bunu da göstərə bilərsiniz

Addım 7. Əsas rəngləri seçmək üçün Rəng palitrasından istifadə edin
Bu rəngin daha spesifik çalarlarını və qradiyentlərini əldə etmək üçün rəng bələdçisindən istifadə edin.

Addım 8. Rəng Bələdçisinin sağ üst köşəsindəki aşağı oxu basın
Bu, bələdçidə görünən rəngləri dəyişdirmək üçün seçimlər göstərəcəkdir. Rəng Bələdçisi seçimləri, Rəng Bələdçisi panelində sizin üçün neçə addım və ya rəng çalarlarının olduğuna qərar verməyə imkan verəcəkdir.
- Bu çalarlar və çalarlar faydalıdır, çünki seçdiyiniz rəngə və oxşar rənglərə qara və ya ağ əlavə edərək gradientdə görünür. Standart parametrdə həm qara, həm də ağ rəngdə 4 fərqli rəng mərhələsi var; Bununla birlikdə çox spesifik və incə rəng çalarları əldə etmək üçün bunu genişləndirə bilərsiniz.
- Rəng Bələdçisini aşağı oxla dəyişdirmək əvəzinə rəngin rəngini də dəyişə bilərsiniz. Solda daha çox qırmızı, sağda isə daha çox mavi olan bir Rəng Bələdçisini göstərmək üçün "İsti/Sərin" seçin. "Az və ya çox rəng doyumu göstərən Canlı/Səssiz" ilə oxşar bir seçim seçə bilərsiniz.

Addım 9. Rəng nümunələrinizlə sınayın
Rəng Bələdçisinin sol alt küncündəki cədvəl sizin rəng nümunələrinizi saxlayır. Bunun üzərinə vurun və əvvəlcədən hazırlanmış və ya təsviriniz üçün istifadə olunan nümunələri yükləmək üçün "Sənəd nümunələri" ni seçin.
Swatch düyməsindəki açılan menyuya diqqət yetirin. "İncəsənət Tarixi", "Yeməklər", "Metal" və "Dəri tonları" daxil olmaqla onlarla fərqli rəng nümunələri görməlisiniz. Bu əvvəlcədən təyin edilmiş rənglər, bu üslubları istifadə edən sənədlərə tətbiq etmək üçün xüsusi olaraq hazırlanmışdır. Məsələn, insanların şəkilləri ilə işləyirsinizsə, dərilərini rəngləmək üçün "Dəri tonları" nümunəsini istifadə edə bilərsiniz

Addım 10. Rəng vermək istədiyiniz obyekti seçin
Üst paneldəki oxşar obyektləri iki qutu və bir ox işarəsi ilə seçə bilərsiniz. Buna "Oxşar Obyektləri Seç" qutusu deyilir və eyni rəngli bütün obyektləri seçmək üçün "Doldurma Rəngi" qutusuna gedə bilərsiniz.

Addım 11. Rəng Bələdçisində seçdiyiniz kölgəni vurun
Seçilmiş obyektlər yeni rəng alacaq.

Addım 12. "Damlalık" vasitəsini istifadə edərək rənglərinizi mövcud rənglərlə uyğunlaşdırın
Bu damcı nişanı sol paneldədir. Damlanı vurun və sonra uyğunlaşdırmaq istədiyiniz rəngə malik olan obyektə vurun.