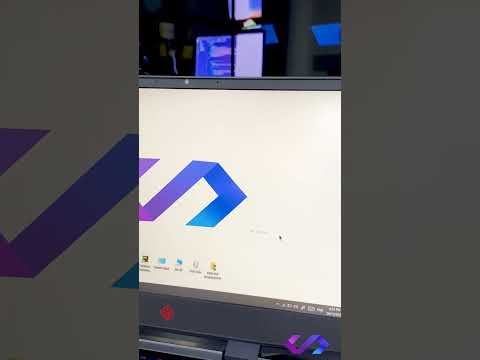Bu wikiHow sizə vacib sənədləri Windows və ya macOS -da başqaları ilə təhlükəsiz şəkildə paylaşmağı öyrədir.
Addımlar
Metod 1 /4: Microsoft Word Sənədinin parolla qorunması (Windows və Mac)

Addım 1. Sənədi Microsoft Word -də açın
Bunun ən sürətli yolu, fayl adını iki dəfə vurmaqdır.

Addım 2. Fayl menyusunu vurun
Pəncərənin sol üst küncündədir (və ya Mac-da menyu çubuğundadır).

Addım 3. Məlumat düyməsini basın

Addım 4. Sənədi qoruyun

Addım 5. Şifrə ilə Şifrele'yi basın

Addım 6. Sənəd parolunu yaradın və təsdiq edin
Sənədinizi qoruyacaq parol yazmaq və təsdiq etmək üçün ekrandakı təlimatları izləyin.

Addım 7. Faylı qeyd edin
Düyməsini basın Fayl menyu seçin və seçin Yadda saxla sənədinizin yeni versiyasını saxlamaq üçün.

Addım 8. Sənədi başqaları ilə paylaşın
İndi fayl parolla qorunur, onu müxtəlif yollarla göndərə bilərsiniz:
- Sənədi Gmail, Outlook və ya Mac Mail -də bir e -poçt mesajına əlavə edin.
- Dosyanı Google Drive, iCloud Drive və ya Dropbox kimi bir bulud sürücüsünə əlavə edin.
Metod 2 /4: Outlook -da Şifrələnmiş Mesajlara Fayl Bağlama (Windows və Mac)

Addım 1. PC və ya Mac -da Outlook -u açın
Adətən daxil olur Bütün Tətbiqlər Windows -da Başlat menyusunda və Tətbiqlər macOS -da qovluq.

Addım 2. Yeni E -poçtu basın
Pəncərənin sol üst küncündəki zərf simvoludur.

Addım 3. Fayl menyusuna basın
Ekranın sol üst küncünə yaxındır.
Outlook 2010 istifadə edirsinizsə, vurun Seçimlər menyu, sonra seçin Daha çox seçim.

Addım 4. Xüsusiyyətlər düyməsini basın
Outlook 2010 istifadə edirsinizsə, növbəti addıma keçin.

Addım 5. Təhlükəsizlik parametrlərini vurun

Addım 6. "Mesajın məzmununu və əlavələrini şifrələyin" yanındakı qutuyu işarələyin
”

Addım 7. OK düyməsini basın
Bu mesaj indi şifrələnəcək.

Addım 8. Bağla düyməsini basın
Şifrələmə parametrləri qurulduqdan sonra mesajı yarada bilərsiniz.

Addım 9. Alıcı, mövzu və mesaj daxil edin

Addım 10. Fayl əlavə et düyməsini basın
Bu, yeni mesajın üst hissəsindəki ataç nişanıdır. Bu, kompüterinizin fayl brauzerini açır.

Addım 11. Əlavəni seçin və Aç düyməsini basın
Bu faylı mesaja əlavə edir.

Addım 12. Göndər düyməsini basın
Mesaj artıq alıcıya çatdırılacaq.
Metod 3 /4: Sənədi EPS ilə şifrələmək (Windows)

Addım 1. Şifrələmək istədiyiniz fayla gedin
Bunu etmək üçün asan bir yol, Fayl Gəzgini açmaq üçün ⊞ Win+E düymələrini basmaq və sonra faylın olduğu qovluğu iki dəfə vurmaqdır.

Addım 2. Faylı və ya qovluğu sağ vurun
Kontekst menyusu genişlənəcəkdir.

Addım 3. Xüsusiyyətləri vurun
Menyudakı son seçimdir.

Addım 4. Ətraflı düyməsini basın
Pəncərənin sağ alt küncünə yaxındır.

Addım 5. "Veriləri qorumaq üçün məzmunu şifrələyin" yanındakı qutuyu işarələyin
Bu, pəncərədəki son seçimdir.

Addım 6. OK düyməsini basın
Bir qovluq seçmisinizsə, bir təsdiq mesajı görünəcək.

Addım 7. Bu qovluğa, alt qovluqlara və fayllara dəyişiklik tətbiq et seçin

Addım 8. OK düyməsini basın
Seçilmiş fayl və ya qovluq indi şifrələnmişdir. Fayl və ya qovluğa daxil olmaq üçün Windows giriş məlumatlarınızı istifadə etməlisiniz.

Addım 9. Şifrələnmiş sənədi göndərin
- Yalnız bir faylı şifrələmisinizsə, onu bir e -poçt mesajına əlavə edə bilərsiniz. Qovluğu sıxıb sonra e -poçta əlavə edə bilməzsiniz.
- Bir qovluğu şifrələmisinizsə, onu Google Drive, iCloud Drive və ya Dropbox kimi bir bulud sürücüsünə yükləyin. Yüklədikdən sonra faylları istədiyiniz kimi paylaşmaq üçün sürücü vasitələrindən istifadə edin.
Metod 4 /4: Sənədləri Disk Utility ilə Şifrələmək (Mac)

Addım 1. Şifrələmək istədiyiniz faylı qovluğa əlavə edin
Bunu necə edəcəyinizi bilmirsinizsə, kompüterdə yeni bir qovluq yaradın.

Addım 2. Get menyusunu basın
Ekranın yuxarısındadır.

Addım 3. Utilities düyməsini basın
Menyunun altındadır. Yeni Finder pəncərəsi açılacaq.

Addım 4. Disk Utility-ni iki dəfə vurun
Bu Disk Utility tətbiqini açır.

Addım 5. Fayl menyusuna basın
Ekranın sol üst küncündəki menyu çubuğundadır.

Addım 6. Siçanı Yeni üzərinə gətirin
Başqa bir menyu genişlənəcək.

Addım 7. Qovluqdan Şəkli vurun

Addım 8. Şifrələmək istədiyiniz qovluğu seçin və Seç düyməsini basın

Addım 9. 128 bit seçin və ya "Şifrələmə" açılan menyusundan 256 bit.

Addım 10. Şifrə yaradın
"Şifrə" qutusuna qovluq üçün yeni bir parol daxil edin, sonra yenidən "Doğrula" qutusuna daxil edin.

Addım 11. Seç düyməsini basın

Addım 12. Saxla düyməsini basın

Addım 13. Bitti düyməsini basın
Qovluqdakı fayllar indi şifrələnib. İndi qovluğu Google Drive, iCloud Drive və ya Dropbox kimi bir bulud sürücüsünə yükləyə bilərsiniz. Yüklədikdən sonra faylları istədiyiniz kimi paylaşmaq üçün sürücü vasitələrindən istifadə edin.