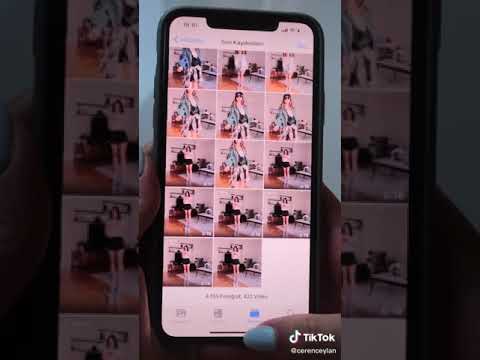Bu wikiHow, sənədi birbaşa Mac və ya PC -də Dropbox qovluğuna necə tarayacağınızı öyrədir. Başlamazdan əvvəl skanerinizin kompüterinizə düzgün bağlı olduğundan əmin olun.
Addımlar
Metod 1 /2: Windows

Addım 1. Windows PC -də Dropbox tətbiqini açın
Tətbiqi açmaq üçün Dropbox simgesini (tapşırıq çubuğundakı saatın yaxınlığında ağ rəngli açıq qutu işarəsi) iki dəfə vurun. Tətbiq yoxdursa, onu necə əldə edə bilərsiniz:
- Veb brauzerində https://www.dropbox.com/install ünvanına daxil olun.
- Basın Dropbox yükləyin.
- Yükləmə yerini seçmək istənirsə, özünüzü seçin Yükləmələr qovluq.
- Yüklədiyiniz yükləyiciyə iki dəfə vurun.
- Tətbiqi quraşdırmaq üçün ekrandakı təlimatları izləyin.
- Dropbox -a daxil olun.

Addım 2. ⊞ Win+S düymələrini basın

Addım 3. Axtarış çubuğuna tarama yazın
Adətən ekranın sol alt küncündədir.

Addım 4. Windows Faks və Tarama düyməsini basın
Axtarış nəticələrinin yuxarı hissəsinə yaxın olmalıdır.

Addım 5. Daha çox göstər düyməsini basın
Mavi mətn bağlantısıdır.

Addım 6. Faylın saxlanması üçün vurun
Qovluqların siyahısı görünəcək.

Addım 7. Dropbox qovluğunu seçin
Taranan fayllar üçün Dropbox qovluğunda bir alt qovluq yaratmısınızsa, bunun əvəzinə həmin qovluğu seçin.

Addım 8. Sənədinizi skanerə yerləşdirin

Addım 9. Scan düyməsini basın
Pəncərənin altındadır. Sənəd indi Dropbox qovluğuna taranacaq.
Metod 2 /2: macOS

Addım 1. Mac -da Dropbox -u açın
Ümumiyyətlə ekranın sağ üst küncünə yaxın olan açıq qutu simvoludur. Tətbiq yoxdursa, onu necə əldə edə bilərsiniz:
- Veb brauzerində https://www.dropbox.com/install ünvanına daxil olun.
- Basın Dropbox yükləyin.
- Yükləmə yerini seçmək istənirsə, seçin Yükləmələr.
- Yüklədiyiniz yükləyiciyə iki dəfə vurun.
- Tətbiqi quraşdırmaq üçün ekrandakı təlimatları izləyin.
- Dropbox -a daxil olun.

Addım 2. Açıq Image Capture
İçindəki bir tətbiqdir Tətbiqlər qovluq.

Addım 3. Dropbox qovluğunu seçin
"Tarama" açılan pəncərəsində bir qovluq seçmək istənilmirsə, ilk açılan menyudan Dropbox qovluğunu seçin (Varsayılan olaraq Şəkillər).

Addım 4. Sənədinizi skanerə yerləşdirin

Addım 5. Scan düyməsini basın
Tətbiqin sağ alt küncündədir. Sənəd indi Dropbox qovluğuna taranacaq.