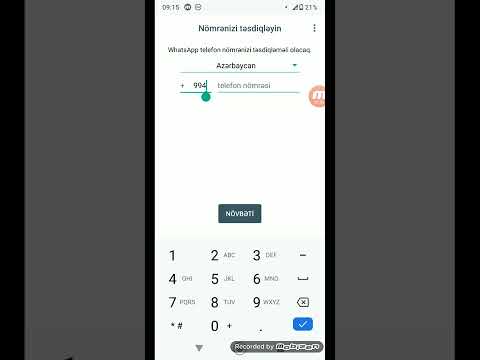Google Sənədlərdə imzalamağınız lazım olan bir sənədiniz varsa, bunu etmək üçün xarici bir tətbiqə və ya proqrama ehtiyacınız yoxdur. Sənədi çap etməyə, imzalamağa və sonra yenidən Google Sənədlərə yükləməyinizə ehtiyac yoxdur. Bir sənədi birbaşa Google Sənəddə imzalaya bilərsiniz. İmzalanması lazım olan bir müqaviləniz və ya məktubunuz varsa, davam edin və öz əl yazınızla rəqəmsal olaraq imzalayın. Bunu yalnız Google Sənədlərlə onlayn edə bilərsiniz, ancaq mobil tətbiq versiyasında deyil.
Addımlar
Metod 1 /2: Sənədin Rəsmlə İmzalanması (Manuel İmza)

Addım 1. Google Sənədlərə gedin
Yeni bir veb brauzer nişanı və ya pəncərəsi açın və Google Sənədlər veb saytına daxil olun.

Addım 2. Daxil olun
Giriş qutusunun altına Gmail e -poçt ünvanınızı və şifrənizi daxil edin. Bu, Google Sənədlər də daxil olmaqla bütün Google xidmətləri üçün bir Google ID -dir. Davam etmək üçün "Giriş" düyməsini basın.
Daxil olduqdan sonra əsas qovluğa daxil olacaqsınız. Mövcud sənədləriniz varsa, buradan baxa və onlara daxil ola bilərsiniz

Addım 3. Sənədi açın
İmzalamaq üçün lazım olan sənədi iki dəfə vurun. Yeni bir pəncərədə və ya nişanda açılacaq.
İmzalanacaq yeni bir sənəd yaratmaq lazımdırsa, sağ alt küncdə artı işarəsi olan böyük qırmızı dairəni vurun. Veb əsaslı söz prosessoru ilə yeni bir pəncərə və ya nişan açılacaq

Addım 4. İmza üçün mövqeyi müəyyənləşdirin
Kursorunuzu imzanızın qoyulması lazım olan yerə yerləşdirin.

Addım 5. "Rəsm daxil edin
"Menyu çubuğundan" Daxil et "düyməsini basın və sonra" Çizim "seçin. Kiçik bir pəncərə görünəcək. Bu, sənədinizə daxil edəcəyiniz rəsm üçün kətanınızdır.

Addım 6. "Karalamaq" seçin
"Başlıq alətlər çubuğundakı xətt düyməsini basın. İstifadə ediləcək xətlərin siyahısı görünəcək. Buradan "Karalama" seçin. Karalamaq, həqiqi imzanıza bənzəyəcək, çünki ekranda çəkdiyinizi izləyəcək.

Addım 7. İmzanızı çəkin
Kursoru kətan üzərinə qoyun və imzanızı çəkməyə başlayın. Hələlik onun ölçüsündən narahat olmaq lazım deyil. Daha sonra ölçüsünü dəyişə bilərsiniz. Əhəmiyyətli olan, əsl əlyazma imzanıza bənzəyən bir imza çəkməyinizdir.

Addım 8. İmzanı daxil edin
İşiniz bitdikdə, Çizim pəncərəsinin sağ üst küncündəki "Saxla və Bağla" düyməsini basın. İmzanız, imleci daha əvvəl yerləşdirdiyiniz yerə daxil ediləcək. İmzanız şəkil olaraq daxil ediləcək.

Addım 9. İmzanın ölçüsünü dəyişin
İmzanızın şəkli çox böyük ola bilər. Bunun üzərinə vurun və sərhədlərində nöqtələr görünəcək. İmzanı tənzimləmək və ölçüsünü dəyişmək üçün bu nöqtələri vurun və sürükləyin.
Addım 10. Dosyanı bitirdikdən sonra sənəddən çıxın
Dəyişikliklər avtomatik olaraq qeyd olunacaq.

Metod 2 /2: Əlavə istifadə

Addım 1. Google Sənədlərə gedin
Yeni bir veb brauzer nişanı və ya pəncərəsi açın və Google Sənədlər veb saytına daxil olun.

Addım 2. Daxil olun
Giriş qutusunun altına Gmail e -poçt ünvanınızı və şifrənizi daxil edin. Bu, Google Sənədlər də daxil olmaqla bütün Google xidmətləri üçün bir Google ID -dir. Davam etmək üçün "Giriş" düyməsini basın.
Daxil olduqdan sonra əsas qovluğa daxil olacaqsınız. Mövcud sənədləriniz varsa, buradan baxa və onlara daxil ola bilərsiniz

Addım 3. Sənədi açın
İmzalamaq üçün lazım olan sənədi iki dəfə vurun. Yeni bir pəncərədə və ya nişanda açılacaq.
İmzalanacaq yeni bir sənəd yaratmaq lazımdırsa, sağ alt küncdə artı işarəsi olan böyük qırmızı dairəni vurun. Veb əsaslı söz prosessoru ilə yeni bir pəncərə və ya nişan açılacaq

Addım 4. Əlavələr menyusuna daxil olun
Sənədinizi rəqəmsal olaraq imzalamağa imkan verən Google Sənədlərə bəzi əlavələr quraşdıra bilərsiniz. Əsas menyu çubuğundan "Əlavələr" seçimini, sonra "Əlavələr əldə et" düyməsini basın. Əlavələr pəncərəsi açılacaq.

Addım 5. Əlavələr axtarın
"İşarə" tapın. Pəncərənin sağ üst küncündəki axtarış qutusuna yazın və axtarışınıza uyğun nəticələrə baxın.

Addım 6. Əlavəni quraşdırın
Seçilmiş əlavənin yanındakı "Pulsuz" düyməsini basın. Onların əksəriyyəti pulsuzdur. Əlavə Google Sənədlərinizə quraşdırılacaq.
İmza üçün yaxşı bir əlavə HelloSign-dir

Addım 7. Yeni bir imza çəkin
Quraşdırıldıqdan sonra rəqəmsal imzanızı yaratmalısınız. Sağ tərəfdə bir panel açılacaqdır. Burada "Yeni imza çək" düyməsini basın. İmzanızı çəkə biləcəyiniz kiçik bir pəncərə görünəcək. İmleci nöqtəli xətlərin üzərinə qoyun və imzanızı çəkməyə başlayın. Davam etmək üçün "Davam et" düyməsini basın.

Addım 8. İmzanıza baxın
Rəqəmsal imzanız HelloSign tərəfindən saxlanılacaq. Sağ paneldə görə bilərsiniz.

Addım 9. İmza üçün mövqeyi müəyyənləşdirin
Kursorunuzu imzanızın qoyulması lazım olan yerə yerləşdirin.

Addım 10. İmzanı daxil edin
İmzanı vurun və sağ paneldən görünməsini istədiyiniz yerə sürükləyin. İmza daxil ediləcək.

Addım 11. İmzanın ölçüsünü dəyişin
İmzanızın şəkli çox böyük və ya çox kiçik ola bilər. Bunun üzərinə vurun və sərhədlərində nöqtələr görünəcək. İmzanı tənzimləmək və ölçüsünü dəyişmək üçün bu nöqtələrə vurun və sürükləyin.

Addım 12. Dosyanı bitirdikdən sonra sənəddən çıxın
Dəyişikliklər avtomatik olaraq qeyd olunacaq.