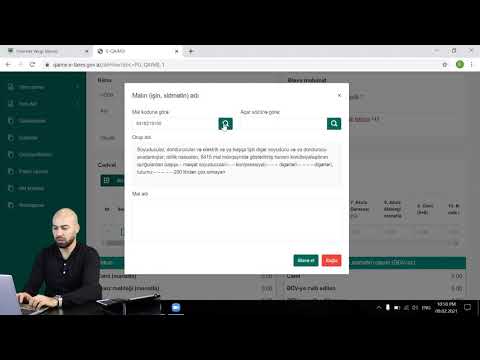İstər böyük bir araşdırma layihəsi, istərsə də dost bir bayram təbrik kartı üzərində işləsəniz də, Word sənədinizə şəkillər əlavə etmək, həqiqətən də layihənizə dəyər qata bilər. Bu wikiHow sizə həm Windows, həm də macOS istifadə edərək Microsoft Word sənədinə şəkil əlavə etməyi öyrədir.
Addımlar
Metod 1 /2: Windows

Addım 1. Sənədinizdə şəkil əlavə etmək istədiyiniz yeri vurun
Bu nöqtədə şaquli yanıb -sönən bir çubuğun Word -ə daxil olma kursoru görünəcək. Şəkli daxil etdiyiniz zaman onun sol alt küncü bu nöqtədə olacaq.
Bu üsul Word 2016 -dan başlayaraq Word -in bütün müasir versiyaları üçün işləyir. Daha az alət və xüsusiyyət olsa da, Windows -un əvvəlki versiyaları üçün bir bələdçi olaraq da istifadə edə bilərsiniz

Addım 2. Daxil et menyusunu vurun
"Ev" və "Çək" (və ya "Ev" və "Dizayn" arasında bəzi versiyalarda) Word -in üst hissəsinə yaxındır.

Addım 3. Şəkillər alətini vurun
Word -in yuxarı hissəsində işləyən alətlər panelinin "İllüstrasiyalar" bölməsindədir. Bəzi yer seçimləri görünəcək. Word 2019 və ya daha sonra istifadə edirsinizsə, bir menyu genişlənəcək. Word 2016 və ya daha əvvəl istifadə edirsinizsə, fayl tarayıcınız görünəcək.

Addım 4. Şəkilinizi saxladığınız yeri seçin
-
Word 2019 və ya daha sonra:
- Basın Bu Cihaz şəkil kompüterinizdədirsə.
- Basın Stok Şəkillər Microsoft kolleksiyasından pulsuz bir şəkil seçmək.
- Basın Online Şəkillər İnternetdə fotoşəkillər tapmaq üçün Bing -in şəkil axtarışından istifadə etmək.
- Şəkil OneDrive -da varsa, seçin Online Şəkillər və vurun OneDrive sol alt küncdə.
-
Word 2016:
- Şəkil kompüterinizdədirsə, sadəcə fayl tarayıcısında gedin.
- İnternetdə bir şəkil axtarmaq və ya Facebook, Flickr və ya OneDrive -dan bir şəkil əlavə etmək istəyirsinizsə, fayl brauzerini bağlayın və üzərinə vurun. Online Şəkillər alətlər çubuğundakı "Şəkillər" in yanındakı simge. Daha sonra Bing image search, Flickr və ya Facebook -dan bir şəkil seçə bilərsiniz.
- Şəkil OneDrive -da varsa, vurun Online Şəkillər əvəzinə Şəkillər və vurun Baxın "OneDrive" ın yanında.

Addım 5. Daxil etmək istədiyiniz şəkli seçin
Şəkli tapdığınız zaman onu seçmək üçün bir dəfə vurun.
- Səhifə şəkilləri və ya onlayn şəkillər arasından seçim edirsinizsə, birdən çox şəkil vuraraq birdən çoxunu əlavə edə bilərsiniz.
- Kompüterinizdən fayl seçirsinizsə və birdən çox şəkil əlavə etmək istəyirsinizsə, düyməsini basıb saxlayın Ctrl hər bir görüntüyə tıkladığınızda düyməni aşağı salın.

Addım 6. Daxil et düyməsini basın
Şəkillərinizi harada seçməyinizdən asılı olmayaraq, pəncərənin sağ alt küncündə olacaq.

Addım 7. Şəklin ölçüsünü dəyişin
Şəklin ölçüsünü artırmaq və ya kiçiltmək istəyirsinizsə, onu seçmək üçün bir dəfə vurun və sonra künc dairələrindən hər hansı birini içəriyə və ya çəkin.
İstəyirsinizsə ölçüsünü də təyin edə bilərsiniz. Yuxarıdakı Şəkil Formatı sekmesini açmaq üçün şəkli iki dəfə vurun və sonra istədiyiniz ölçüləri "Boy" və "Genişlik" in yanına qoyun

Addım 8. Döndürmək üçün şəklin yuxarısındakı əyri oxu istifadə edin
Şəklin yuxarı hissəsindəki nöqtənin üstündədir. Döndürmək üçün siçan imlecini əyri oxun üzərinə qoyun və sonra məmnun olana qədər sola və ya sağa sürükləyin.

Addım 9. Daha çox redaktə vasitələrinə daxil olmaq üçün şəkli iki dəfə vurun
Bu, Word -in yuxarısındakı "Şəkil Formatı" (2019 və sonrakı) və ya "Format" (2016) sekmesini açır. Bu sekmədə edə bilərsiniz:
- Sağ üstdəki "Düzenle" panelində vurun Mətni Sarın mətn bloklarında şəklin necə yerləşdiriləcəyini seçmək. Burada hizalama seçimlərini də təyin edə bilərsiniz.
- Şəkli kəsmək üçün üzərinə vurun Əkin alət, sağ üst küncdəki "Ölçü" panelində.
- Sol üst küncün yaxınlığındakı "Ayarla" panelində arxa planın çıxarılması, rəng effektləri və düzəlişlər üçün əlavə vasitələr var.
- Şəklin ətrafına bir haşiyə və ya effekt əlavə etmək üçün, Format çubuğunun ortasındakı "Şəkil üslubları" ndan birini seçin və ya üsluba daha çox nəzarət etmək üçün bölmədə digər variantlardan birini seçin.
Metod 2 /2: macOS

Addım 1. Sənədinizdə şəkil əlavə etmək istədiyiniz yeri vurun
Bu, kursoru həmin yerə qoyur.

Addım 2. Əlavə et sekmesini basın
"Ev" və "Dizayn" və ya "Ev" və "Çək" nişanları arasında Word -in üstündədir.

Addım 3. Şəkillər simgesini basın
Word -in yuxarı hissəsində işləyən alətlər çubuğundadır. "Masalar" və "Formalar" arasında sarı bir günəş olan yaşıl bir dağın simvolunu axtarın.

Addım 4. Şəkil Brauzerini vurun və ya Fayldan şəkil.
Mac -ın Şəkillər tətbiqində şəkillərə baxmaq istəyirsinizsə, istifadə edin Foto Brauzer. Finder istifadə edərək bir şəkil faylı seçmək üçün seçin Fayldan şəkil.

Addım 5. Şəkli sənədə daxil edin
Foto Brauzer seçimindən istifadə edirsinizsə, fotoşəkili sənədinizə sürükləyin. Fayldan Şəkil istifadə edirsinizsə, şəkli seçin və vurun Daxil edin.

Addım 6. Şəklin ölçüsünü dəyişin
Şəklin ölçüsünü artırmaq və ya kiçiltmək istəyirsinizsə, şəkli seçin və sonra aşağıdakılardan birini edin:
- Şəkilin uzanmaması və əyilməməsi üçün nisbətlərini qorumaq üçün düyməni basıb saxlayın Shift Ölçmə tutacaqlarından (dairələri) içəriyə və ya kənara sürükləyərkən düyməni basın.
- Ölçüsünü dəyişərkən görüntünün mərkəzini yerində saxlamaq üçün basıb saxlayın Seçim tutacaqları sürükləyərkən düyməni basın.
- Bir ölçü də təyin edə bilərsiniz. Şəkil Format sekmesini açmaq üçün Şəkilə iki dəfə vurun, sonra "Boy" və "Genişlik" in yanına istədiyiniz ölçüləri daxil edin.

Addım 7. Döndürmək üçün şəklin yuxarısındakı əyri oxu sürükləyin
Şəklin yuxarı mərkəz kənarındakı nöqtənin üstündədir. Sadəcə siçan imlecini əyri oxun üzərinə qoyun və sonra düz olana qədər sola və ya sağa vurun.

Addım 8. Daha çox redaktə vasitələrinə daxil olmaq üçün şəkli iki dəfə vurun
Bu, arxa planı silmək və üslub əlavə etmək imkanı da daxil olmaqla bir çox redaktə xüsusiyyətinə malik olan Word -in yuxarısındakı "Şəkil Formatı" sekmesini açır.
- Basın Düzəlişlər işıq və rəng problemlərini həll etmək üçün sol üst küncün yaxınlığında.
- Basın Bədii effektlər filtrlərlə oynamaq və Şəffaflıq şəkli daha aydın görmək üçün.
- Şəkli kəsmək üçün üzərinə vurun Əkin hündürlük və eni nəzarətlərinin yanındakı alət.
- Basın Mətni Sarın mətn bloklarında şəklin necə yerləşdiriləcəyini seçmək və istifadə etmək Hizalayın və Vəzifə düzgün yerləşdirilməsini təmin etmək.
- Basın Sürətli üslublar əvvəlcədən tərtib edilmiş sərhədləri, kölgələri və digər variantları seçmək.
Video - Bu xidmətdən istifadə edərək bəzi məlumatlar YouTube ilə paylaşıla bilər

İpuçları
- Microsoft Word -in daha yeni versiyalarında mövcud olan digər şəkil dəyişdirmə xüsusiyyətlərinə haşiyələr, kəsmə üslubları, kölgələr, kəsik kənarları, parıltılar və kölgələr əlavə etmək imkanı daxildir.
- Word sənədinizə şəkillər əlavə etmək onun ölçüsünü artırır.
- Bir şəkil kəsərkən şəklin əsl kəsilmiş hissəsi gizlənir, silinmir; "Sıxılma Ayarları" informasiya qutusundakı "Şəkillərin Kəsilmiş Sahələrini Sil" qutusunu yoxlamadığınız halda. Kəsilmiş sahələri silinmiş hər hansı bir sıxılmış şəkil orijinal görünüşünə bərpa edilə bilməz.