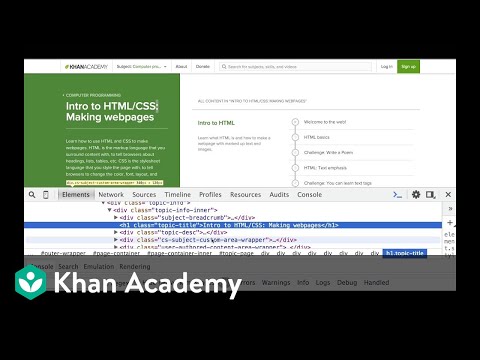McAfee SiteAdvisor, Chrome-a quraşdırıla bilən bir brauzer əlavəsidir. Hər biri haqqında toplanan hesabatlara əsaslanaraq axtarış nəticələrinizin təhlükəsizliyini qiymətləndirəcək. Bir saytın ziyarətinin təhlükəsiz olub olmadığını müəyyən etmək üçün bu reytinqlərdən istifadə edə bilərsiniz.
Addımlar
2 -dən 1 -ci hissə: McAfee SiteAdvisor -un quraşdırılması

Addım 1. Chrome -da SiteAdvisor veb saytına daxil olun
Chrome veb mağazasından istifadə etmək və ya sayt yükləmək lazım deyil. Əlavəni birbaşa yükləmək üçün Chrome-da siteadvisor.com saytına daxil olun.

Addım 2. "Pulsuz Yükləmə" düyməsini basın
Yükləmə olduqca kiçikdir və yalnız bir dəqiqə çəkməlidir.

Addım 3. Yüklənmiş quraşdırma faylını işə salın
Proqramı işə salmaq istədiyinizi təsdiqləməyiniz istənəcək.

Addım 4. Əlavəni quraşdırmağa başlamaq üçün "Quraşdır" düyməsini basın
Proses yalnız bir neçə dəqiqə çəkəcək.

Addım 5. Chrome'u yenidən başladın
Bu, yeni uzantını aktiv etməyinizi istəyəcək.

Addım 6. "Uzatmanı aktiv et" düyməsini basın
Chrome, təhlükəsizlik səbəbləri üçün bu əlavə istəyə ehtiyac duyur. Aktivləşdirdikdən sonra SiteAdvisor nəticələrini görə biləcəksiniz.

Addım 7. "Təhlükəsiz Axtarışı" aktiv etmək istədiyinizə qərar verin
Bu, McAfee -nin təhlükəli saytları süzən xüsusi axtarış sistemidir. Chrome -un standart axtarış motoru olacaq.

Addım 8. SiteAdvisor nəticələrini görmək üçün vebdə axtarış aparın
SiteAdvisor nəticələrini görməyə başlamaq üçün hər hansı bir axtarış sistemindən istifadə edin. Ətraflı məlumat üçün axtarış nəticəsinin yanındakı SiteAdvisor nişanının üzərinə gedin. Simge rəngi təhlükəni göstərir:
- Yaşıl - Bu sayta baxmaq təhlükəsizdir.
- Sarı - Bu saytın potensial zərərli bağlantılar kimi bir riski var.
- Qırmızı - Bu saytda ciddi təhlükəsizlik problemləri var və ehtimal ki, zərərli məzmun var.
- "?" - Bu sayt SiteAdvisor tərəfindən qiymətləndirilməyib.

Addım 9. Bir sayt hesabatını görmək üçün URL çubuğundakı SiteAdvisor düyməsini basın
Hal -hazırda ziyarət etdiyiniz sayt haqqında SiteAdvisor -dan tam bir hesabat görmək üçün "Sayt Hesabatına Bax" seçin.
2 -dən 2 -ci hissə: McAfee SiteAdvisor -un silinməsi
Windows

Addım 1. İdarəetmə Panelini açın
Bunun üçün istifadə etdiyiniz Windows versiyasına görə dəyişir.
- XP, Vista, 7 - Başlat menyusunu vurun və "İdarəetmə Paneli" ni seçin.
- 8.1, 10 - Başlat düyməsini sağ basın və "İdarəetmə Paneli" ni seçin.

Addım 2. "Proqramı sil", "Proqramlar və Xüsusiyyətlər" və ya "Proqram əlavə et və ya sil" seçin
Bu, quraşdırılmış bütün proqramların siyahısını açacaqdır.

Addım 3. Proqramlar siyahısından "McAfee SiteAdvisor" ı seçin
Total Protection paketini quraşdırmısınızsa, bunun əvəzinə onu seçməlisiniz.

Addım 4. "Sil" və ya "Sil" düyməsini basın
Silmək üçün göstərişlərə əməl edin. Silməkdən sonra Chrome'u yenidən başlatmanız lazım ola bilər.
Makintoş

Addım 1. Tətbiqlər qovluğunu açın
Bu, kompüterinizdə quraşdırılmış bütün tətbiqlərin siyahısını göstərəcəkdir.

Addım 2. SiteAdvisor qovluğunu tapın və açın
Burada silmə faylları da daxil olmaqla bir neçə fayl görəcəksiniz.

Addım 3. "uninstall.tgz" faylını çıxarın
Bunu iki dəfə tıklayaraq edə bilərsiniz.

Addım 4. Kaldırma yardım proqramını işə salın
Chrome'u sildikdən sonra yenidən başlamalısınız.