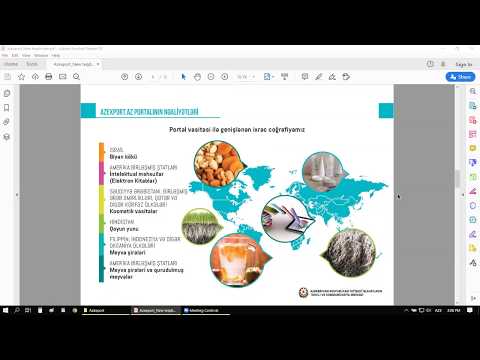Bir çox məlumatı olan bir Microsoft Excel elektron cədvəli ilə işləyərkən, ehtimal ki, təkrarlanan girişlərlə qarşılaşacaqsınız. Microsoft Excel -in Şərti Biçimləndirmə xüsusiyyəti, dublikatların tam olaraq harada olduğunu göstərir, Dublikatları Sil xüsusiyyəti isə onları sizin üçün siləcək. Dublikatlara baxmaq və silmək, məlumatlarınızın və təqdimatınızın mümkün qədər dəqiq olmasını təmin edir.
Addımlar
Metod 1 /2: Şərti Formatlamadan istifadə

Addım 1. Orijinal faylınızı açın
Etməli olduğunuz ilk şey, dublikatlar üçün yoxlamaq istədiyiniz bütün məlumatları seçməkdir.

Addım 2. Məlumat qrupunuzun sol üst küncündəki hüceyrəni vurun
Bu seçim prosesinə başlayır.

Addım 3. ift Shift düyməsini basıb saxlayın və son xananı vurun
Qeyd edək ki, son hüceyrə məlumat qrupunuzun sağ alt küncündə olmalıdır. Bu, bütün məlumatlarınızı seçəcəkdir.
Bunu hər hansı bir qaydada edə bilərsiniz (məsələn, əvvəlcə sağ alt qutuyu vurun, sonra oradan vurğulayın)

Addım 4. "Şərti Formatlaşdırma" düyməsini basın
" Alətlər çubuğunun "Ev" sekmesinde/lentində (bir çox hallarda "Üslublar" bölməsinin altında) tapa bilərsiniz. Bunun üzərinə tıklandıqda açılan menyu açılacaq.

Addım 5. "Hüceyrə Qaydalarını Vurgulayın", sonra "Dublikat Dəyərlər" seçin
" Bunu edərkən məlumatlarınızın hələ də vurğulandığından əmin olun. Başqa bir açılan menyuda fərdiləşdirmə seçimləri olan bir pəncərə açılacaqdır.

Addım 6. Açılan menyudan "Duplicate Values" seçin
Bunun əvəzinə bütün unikal dəyərləri göstərmək istəyirsinizsə, bunun əvəzinə "Unikal" ı seçə bilərsiniz

Addım 7. Vurğu rənginizi seçin
Vurğulama rəngi dublikatları təyin edəcək. Varsayılan olaraq tünd qırmızı mətni olan açıq qırmızıdır.

Addım 8. Nəticələrinizi görmək üçün "OK" düyməsini basın

Addım 9. Dublikatın qutusunu seçin və silmək üçün Sil düyməsini basın
Hər bir məlumat parçası bir şeyi (məsələn, anket) təmsil edərsə, bu dəyərləri silmək istəməyəcəksiniz.
Bir dəfəlik bir dublikatı sildikdən sonra, ortaq dəyəri önəmini itirəcək

Addım 10. Yenidən "Şərti Formatlaşdırma" düyməsini basın
Dublikatlarınızı silməyinizdən və ya etməməyinizdən asılı olmayaraq, sənəddən çıxmadan əvvəl vurğulamaq formatını silməlisiniz.

Addım 11. Formatlamanı təmizləmək üçün "Qaydaları Sil", sonra "Bütün Vərəqdən Qaydaları Sil" seçin
Bu, silmədiyiniz bütün dublikatların ətrafında işıqlandırmanı aradan qaldıracaq.
Cədvəlinizin bir neçə bölməsi formatlanmışsa, müəyyən bir sahə seçə və onların seçilməsini aradan qaldırmaq üçün "Seçilmiş Hüceyrələrdən Qaydaları Sil" düyməsini vura bilərsiniz

Addım 12. Sənədinizdəki dəyişiklikləri qeyd edin
Düzəlişlərinizdən razısınızsa, Excel -də dublikatları uğurla tapdınız və sildiniz!
Metod 2 /2: Excel -in Dublikatları Sil Xüsusiyyətindən istifadə

Addım 1. Orijinal faylınızı açın
Etməli olduğunuz ilk şey, dublikatlar üçün yoxlamaq istədiyiniz bütün məlumatları seçməkdir.

Addım 2. Məlumat qrupunuzun sol üst küncündəki hüceyrəni vurun
Bu seçim prosesinə başlayır.

Addım 3. ift Shift düyməsini basıb saxlayın və son xananı vurun
Son hüceyrə məlumat qrupunuzun sağ alt küncündədir. Bu, bütün məlumatlarınızı seçəcəkdir.
Bunu hər hansı bir qaydada edə bilərsiniz (məsələn, əvvəlcə sağ alt qutuyu vurun, sonra oradan vurğulayın)

Addım 4. Ekranın yuxarı hissəsindəki "Məlumat" sekmesini vurun

Addım 5. Alətlər panelinin "Məlumat Alətləri" bölməsini tapın
Bu bölmə, "Dublikatları Sil" xüsusiyyəti də daxil olmaqla, seçdiyiniz məlumatları idarə etmək üçün vasitələr ehtiva edir.

Addım 6. "Dublikatları Sil" düyməsini basın
" Bu, bir fərdiləşdirmə pəncərəsi açacaq.

Addım 7. "Hamısını Seç" düyməsini basın
" Bu, bütün sütunlarınızın seçildiyini təsdiq edəcək.

Addım 8. Bu vasitəni istifadə etmək istədiyiniz sütunları yoxlayın
Varsayılan ayarda bütün sütunlar yoxlanılır.

Addım 9. Mümkünsə "Məlumatımın başlıqları var" seçimini vurun
Bu, proqramı hər sütundakı ilk girişi başlıq olaraq etiketləməyə sövq edəcək və onları silmə prosesindən kənarda qoyacaq.

Addım 10. Dublikatları silmək üçün "OK" düyməsini basın
Seçimlərinizdən razı qaldığınız zaman "OK" düyməsini basın. Bu seçiminizdən hər hansı bir dublikat dəyərini avtomatik olaraq siləcək.
Proqram sizə heç bir dublikatın olmadığını söyləyirsə-xüsusən də bunu bildiyiniz halda-"Dublikatları Sil" pəncərəsindəki ayrı sütunların yanına bir çek qoymağa çalışın. Hər bir sütunu bir -bir taramaq, buradakı səhvləri həll edəcək

Addım 11. Sənədinizdəki dəyişiklikləri qeyd edin
Düzəlişlərinizdən razısınızsa, Excel -də dublikatları uğurla sildiniz!
İpuçları
- Üçüncü tərəf əlavə proqramını quraşdıraraq təkrarlanan dəyərləri də müəyyən edə bilərsiniz. Bu yardım proqramlarından bəziləri, təkrarlanan dəyərləri müəyyən etmək üçün birdən çox rəng istifadə etməyinizi təmin etmək üçün Excel -in şərti formatlama xüsusiyyətini artırır.
- Dublikatlarınızı silmək, iştirak siyahıları, ünvan kataloqları və ya oxşar sənədləri nəzərdən keçirərkən lazımlı olur.