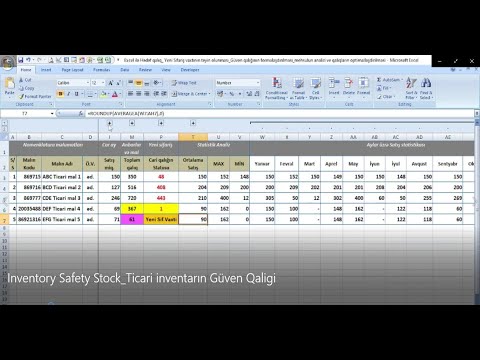Bir PowerPoint təqdimatı verirsinizsə və izləyicilərinizə çap edilmiş bir versiya təqdim etmək istəyirsinizsə, bir paylama səhifəsi yarada bilərsiniz. Bir paylama səhifəsi, izləyicilərin izləmələrinə, qeydlər aparmalarına və məlumatları öz qeydləri üçün saxlamalarına kömək edə biləcək təqdimatınızın çap edilmiş bir versiyasıdır. Bir vərəqə birdən çox slayd yerləşdirə biləcəyiniz üçün bütün təqdimatdan çox paylama materialları çap etmək sizə çoxlu kağız və printer mürəkkəbindən qənaət edə bilər. Bu wikiHow sizə faydalı PowerPoint paylama materiallarını tez çap etməyi və gələcək çap üçün paylama fərdiləşdirmələrini saxlamağa imkan verən bir paylama ustası dizayn etməyi öyrədir.
Addımlar
Metod 1 /2: Vərəqləri Sürətli Çap Etmək

Addım 1. Təqdimatınızı PowerPoint -də açın
. PPTX,. PPTM və ya. PPT faylınızı iki dəfə tıklayaraq bunu edə bilərsiniz. Əvvəlcə PowerPoint -i aça bilərsiniz (Windows -da Başlat menyusunda və macOS -da Proqramlar qovluğunda tapa bilərsiniz), Fayl > Aç > Baxın, faylı seçin və sonra vurun Aç.

Addım 2. Fayl menyusunu vurun
Sol üst küncdədir.

Addım 3. Menyuda Çap et düyməsini basın
Sol paneldədir.

Addım 4. Təqdimat kitabına hansı slaydların daxil ediləcəyini seçin
"Ayarlar" ın altındakı ilk açılan menyuda Bütün Slaydları Çap et seçim default olaraq seçilir-bu, təqdimatdakı bütün slaydların əlinizdə olacağı deməkdir. Bəzi slaydları seçmək istəyirsinizsə, seçin Fərdi sıra və sonra slayd nömrələrini daxil edin 2-10və ya 1, 2, 4.

Addım 5. Tam Səhifə Slaydları menyusuna basın
"Ayarlar" ın altındakı ikinci açılan menyu. Müxtəlif çap planları genişlənəcək.

Addım 6. Bir paylama düzeni basın
"Təqdimatlar" bölməsindəki seçimlər, hər bir vərəqdə neçə slaydın görünəcəyini və onların hizalanmasını göstərir. Slaydların hər səhifədə necə görünməsini istədiyinizi əks etdirən düzeni vurun.
- Unutmayın ki, bir səhifədə nə qədər çox slayd çap etsəniz, hər slaydda mətn o qədər kiçik olar-əgər slaydlarınız mətn ağırsa, hər səhifədə 6 slayd sizin məhdudiyyətiniz olmalıdır.
- Təqdimatınızı izləyərkən izləyiciləri qeydlər aparmağa təşviq etmək istəyirsinizsə, "3 slayd" seçimini sınayın-hər slaydın yanında qeyd etmək üçün qaydalı sahələri olan hər səhifədə üç slayd yazdırın.

Addım 7. Üstbilginizi və altbilginizi düzəltmək üçün üst və altbilgiyə düzəliş edin (isteğe bağlı)
Çap seçimi menyularının altındakı keçiddir. Bura, hər bir slaydın yuxarı və/və ya altına səhifə nömrələnməsini, tarix formatını və xüsusi mətni daxil edə (və ya silə) bilərsiniz.
- Tarix və saatı əlavə etmək üçün "Tarix və vaxt" ın yanındakı qutuyu işarələyin və vaxtı avtomatik olaraq yeniləməyi (çap vaxtına əsasən) və ya onu sabit qoymağı (seçdiyiniz tarix) seçin.
- Hər çap olunan səhifənin üstünə xüsusi mətn əlavə etmək üçün "Başlıq" ın yanındakı qutuyu işarələyin və mətninizi müvafiq qutuya daxil edin.
- Hər səhifənin altına mətn əlavə etmək üçün "Altbilgi" işarəsini qoyun və müvafiq qutuya mətn əlavə edin.
- Bu pəncərədə hər hansı bir dəyişiklik etsəniz, vurun Hamısına müraciət edin dəyişiklikləri saxlamaq və Çap ekranına qayıtmaq üçün.

Addım 8. Qalan çap seçimlərinizi seçin
İndi paylama sənədinizi hazırladığınız üçün istifadə etmək istədiyiniz printeri, çap olunacaq paylama dəsti sayını, səhifə istiqamətini və rəng seçimlərini seçməlisiniz.
Birdən çox paylama dəsti çap edirsinizsə, seçdiyinizə əmin olun Yığılmış hələ seçilməyibsə menyudan. F

Addım 9. Çıxarışlarınızı çap etmək üçün Çap et düyməsini basın
Əlavə materiallarınızı gələcəkdə çap etmək üçün necə daha da fərdiləşdirməyi və saxlamağı öyrənmək istəyirsinizsə, Xüsusi Təchizat Ustasının Yaradılmasına baxın.
Metod 2 /2: Xüsusi bir paylama ustası yaratmaq

Addım 1. Təqdimatınızı PowerPoint -də açın
Sürətli Çap Çapında sürətli çapdan daha çox xüsusi seçimləri olan bir paylama yaratmaq istəyirsinizsə,. PTX,. PPTM və ya. PPT faylınızı iki dəfə tıklayaraq başlayın. Əvvəlcə PowerPoint -i aça bilərsiniz (Windows -da Başlat menyusunda və macOS -da Proqramlar qovluğunda tapa bilərsiniz), Fayl > Aç > Baxın, faylı seçin və sonra vurun Aç.

Addım 2. Görünüş sekmesini basın
PowerPoint -in yuxarı hissəsindədir.

Addım 3. Təlimat Ustası simgesini vurun
Ekranın yuxarısındakı alətlər çubuğundakı "Usta Görünüşlər" bölməsindədir. Vəsaitinizə bir önizləmə görünəcək.

Addım 4. Hər bir təqdimatda neçə slaydın göstəriləcəyini seçin
Bunu etmək üçün vurun Səhifəyə Slaydlar alətlər çubuğunun sol üst hissəsindəki menyunu seçin və 1-dən 9-a qədər slayd seçin. Səhifəyə nə qədər çox slayd daxil etsəniz, hər slaydda mətn o qədər kiçik olar.

Addım 5. Bir oriyentasiya seçmək üçün Əllə İstiqamətləndirmə düyməsini basın
Sən seçə bilərsən Portret (şaquli) və ya Mənzərə (üfüqi).

Addım 6. Hansı yer tutucuların paylanmada saxlanacağını seçin
Yer tutucular, səhifənin yuxarı və aşağı künclərində başlıq, altbilgi, tarix və səhifə nömrəsi məlumatlarıdır. Bu elementlərin hər birinin alətlər çubuğundakı "Yer tutucular" panelində müvafiq bir onay qutusu var və istədiyinizi yoxlaya və ya işarəsini silə bilərsiniz.

Addım 7. Təqdimat üçün şrift seçmək üçün Şriftlər düyməsini basın
"Arxa plan" panelindəki alətlər çubuğundadır. Başlıq, altbilgi, tarix və səhifə nömrələrinizin hamısı paylama materiallarını çap edərkən seçilmiş şriftdə görünəcək.

Addım 8. Bir rəng sxemi seçmək üçün Rənglər menyusuna basın
Yalnız paylama materialları yaratdığınız üçün bu seçim sizə yalnız fon rənglərinin siyahısını verəcəkdir. Bu menyu alətlər panelinin "Arxa plan" panelindədir. Arxa fon üçün istifadə etmək istədiyiniz bir rəng olan bir mövzu seçin. Növbəti addımda bu sxemdən yeni fon rənginizi seçə biləcəksiniz.
Vərəqlərdə arxa plan rəngini çap etmək ümumiyyətlə tövsiyə edilmir-çox mürəkkəbdən istifadə edir. Fantastik rəngləri əsl təqdimatınızda saxlamağa çalışın

Addım 9. Arxa fon rəngi seçmək üçün Background Styles düyməsini basın
Mövcud rənglər və üslublar seçdiyiniz rəng sxeminə əsaslanır.
Yalnız əsas bir fon rəngi istəmirsinizsə, vurun Fon Stilləri yenidən menyu seçin və seçin Arxa planı formatlayın sağdakı Arka Planı Formatlaşdır panelini genişləndirmək üçün. Burada şəkillər, toxumalar və qradiyentlər kimi fərqli fon doldurmalarını seçə bilərsiniz.

Addım 10. Effektlər mövzusunu seçmək üçün Effektləri vurun
Ekranın yuxarısındakı alətlər çubuğundadır. Bu effekt mövzularına 3-D obyektləri, qradiyentlər və fon üslubları daxildir.

Addım 11. Digər əşyaları paylama vərəqlərinizə daxil edin
Şəkillər, formalar və ya xüsusi bir başlıq və ya altbilgi kimi digər obyektləri daxil etmək istəyirsinizsə, üzərinə vurun Daxil edin nişanı vurun və sonra istədiyinizi daxil edin.
- Məsələn, hər çap olunmuş paylama səhifəsinə bir şəkil əlavə etmək istəyirsinizsə, üzərinə vurun Daxil edin nişanı, seçin Şəkillər, şəklinizi seçin və istədiyiniz yerə qoyun.
- Vərəqlərinizin üstünə və ya altına xüsusi mətn daxil etmək istəyirsinizsə, üzərinə vurun Başlıq və Altbilgi üstündə Daxil edin sekmesinde "Üstbilgi" və ya "Altbilgi" (və ya hər ikisi!) yanındakı qutuyu yoxlayın və istədiyiniz mətni yazın. Tıkladığınız zaman Hamısına müraciət edin, paylama ustasının başlığı və altbilgisi yeni seçimlərinizə uyğun olaraq yenilənəcək.

Addım 12. Vərəqlərinizin önizləməsinə baxın
Bunu etmək üçün vurun Fayl menyu seçin və seçin Çap et- ön paneldə sağ paneldə görünəcək. Önizləməyə baxdıqdan sonra əvvəlki ekrana qayıtmaq üçün sol üst küncdəki oxu basın.

Addım 13. Master Görünüşünü Bağla düyməsini basın
Alətlər çubuğunda qırmızı-ağ X işarəsi olan simvoldur. Bu, paylama redaktorunu bağlayır.