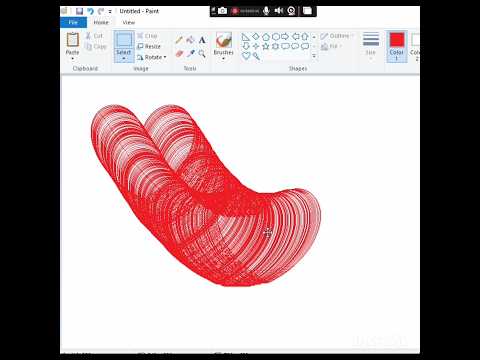Kiminsə simsiz şəbəkənizə daxil ola biləcəyindən şübhələnirsiniz? Wi-Fi-ya hansı cihazların bağlı olduğunu öyrənmək istəyirsinizsə, doğru yerə gəldiniz. Bunun üçün bir neçə yol var! Bu wikiHow, Wi-Fi şəbəkənizə kimin bağlı olduğunu yoxlamağı öyrədir.
Addımlar
Metod 1 /3: Simsiz Routerinizi istifadə edin

Addım 1. Bir brauzer açın
Simsiz yönlendiricinizin veb interfeysinə daxil olmaq üçün veb brauzerdən istifadə edə bilərsiniz. Simsiz şəbəkənizi qurmaq və konfiqurasiya etmək və simsiz routerinizə kimin bağlı olduğunu yoxlamaq üçün veb interfeysindən istifadə edə bilərsiniz.

Addım 2. Ünvan çubuğuna yönlendiricinizin IP ünvanını yazın
Bu sizi simsiz routerinizin veb interfeysinə aparır. Simsiz yönlendiricinizin IP ünvanı bir markadan digərinə fərqli olacaq. Simsiz yönlendiriciniz üçün xüsusi IP ünvanını tapmaq üçün istifadəçi təlimatına və ya istehsalçının veb səhifəsinə baxın.
- Ümumi yönlendiricinin IP ünvanlarına daxildir 192.168.1.1və 10.0.0.1.
- Yönlendiricinizin IP ünvanını Windows -da əmr satırından istifadə edərək tapa bilərsiniz. Başlat menyusunu açın və Komanda İstemini göstərmək üçün CMD yazın. Açmaq üçün üzərinə vurun. Sonra ipconfig /all yazın və ↵ Enter düyməsini basın. "Varsayılan Ağ Geçidi" nin sağındakı IP ünvanını axtarın.

Addım 3. İstifadəçi adınızı və şifrənizi daxil edin
İstifadəçi adını və şifrəni dəyişdirməmisinizsə, standart məlumatları daxil edin. Bu, yönlendiricinizin markasına və modelinə görə dəyişə bilər. Routeriniz üçün standart istifadəçi adı və şifrəni tapmaq üçün istifadəçi təlimatına və ya istehsalçının veb səhifəsinə baxın.
Ümumi istifadəçi adları və parollara "admin" və "parol" daxildir

Addım 4. Cihazların siyahısını axtarın
Routerinizin veb interfeysində əlaqəli cihazların siyahısını tapa bilərsiniz. Bu, yönlendiricinizin markasına və modelinə görə fərqli olacaq. "Bağlı cihazlar" və ya "Əlavə edilmiş cihazlar" və ya oxşar bir şey altında ola bilər. Bu, bağlı olan hər bir cihaz üçün cihaz adını və MAC ünvanını göstərəcəkdir.
Sizə aid olmayan hər hansı bir cihaz görürsünüzsə, Wi-Fi parolunuzu dəyişdirdiyinizə əmin olun. Mövcud olduqda WPA2-PSK şifrələməsindən istifadə etdiyinizə əmin olun. Bu, bütün bağlı cihazları yenidən qoşulmaq üçün yeni şifrəni yenidən daxil etməyə məcbur edəcək
Metod 2 /3: Əmr əmrindən istifadə

Addım 1. Əmr əmrinizi açın
Bunu Windows düyməsini basaraq "CMD" yazaraq Windows 8 və ya daha sonra tapa bilərsiniz.
Mac -da bunu terminalda edə bilərsiniz. Sağ üst köşedeki büyüteç simgesini basın və axtarış çubuğuna terminal yazın və sonra terminala basın

Addım 2. Pəncərəyə "arp -a" yazın

Addım 3. IP ünvanlarına baxın
Routerinizin IP ünvanı (yəni 192.168) eyni nömrələrlə başlayan IP ünvanları yönlendiricinizə bağlıdır. Bu, hər bir bağlı cihazın IP ünvanını və MAC ünvanını göstərir.
İnternetə qoşulan hər bir cihazın özünəməxsus MAC ünvanı var. Ümumiyyətlə, bir cihazın MAC ünvanını Şəbəkə və ya İnternet Ayarları altındakı Ayarlar menyusunda və ya cihaz haqqında məlumatda tapa bilərsiniz. Windows, Mac, iPhone, Samsung Galaxy üçün MAC ünvanını tapa bilərsiniz
Metod 3 /3: Simsiz Şəbəkə İzləyicisindən istifadə (Yalnız Windows)

Addım 1. Veb brauzerində https://www.nirsoft.net/utils/wireless_network_watcher.html ünvanına gedin
İstənilən veb brauzerdən istifadə edə bilərsiniz.

Addım 2. Aşağı diyirləyin və Tam quraşdırma ilə Simsiz Şəbəkə İzləyicisini Yüklə düyməsini basın
Səhifədəki "Geribildirim" in altındakı ikinci linkdir.

Addım 3. Quraşdırma faylını vurun və təlimatları izləyin
Varsayılan olaraq, yüklənmiş fayllarınızı Yükləmələr qovluğunda tapa bilərsiniz. "Wnetwatcher_setup.exe" yazan faylı vurun. Bu Wireless Network Watcher yükleyicisini açır. Quraşdırmanı başa çatdırmaq üçün ekrandakı təlimatları izləyin. Quraşdırma başa çatdıqda Simsiz Şəbəkə İzləyicisi açılacaq.

Addım 4. Simsiz Şəbəkə İzləyicisini açın
Simsiz bir router üzərindəki göz kürəsinə bənzəyən bir nişana malikdir. Tapmaq üçün Windows Başlat menyusunu vurun və Wiress Network Watcher yazın. Açmaq üçün simvolu vurun. Simsiz Şəbəkə İzləyicisi işə salındıqdan sonra avtomatik olaraq şəbəkənizi tarayacaq və bağlı cihazların siyahısını göstərəcək.
"Cihaz Adı" sütunundan istifadə edərək şəbəkəyə qoşulan hər bir cihazın adını və bağlı olduğu yönləndiricini görə bilərsiniz

Addım 5. 'Play' üçbucağının simgesini basın
Simsiz Şəbəkə İzləyicisinin yuxarı sol küncündədir. Bu, şəbəkənizi tarar və bağlı cihazların siyahısını göstərir.