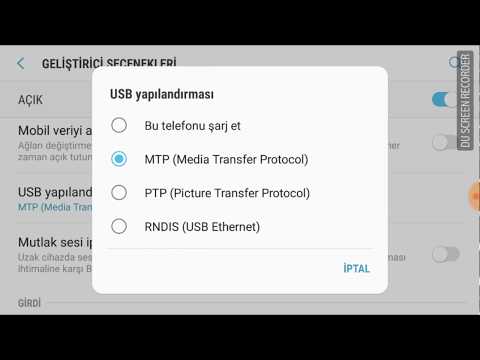Kompüterinizin ekranının fırlanması monitörünüzü portret rejimində görmək və ya tərs çevirmək imkanı verir. Bu sənədləri və ya e-kitabları oxumaq və ya əlçatmaz yerlərdə monitorlar quraşdırmaq üçün əla ola bilər. Windows və ya Mac -da ekranı çevirmək ümumiyyətlə olduqca sadədir, lakin bəzən kompüter istehsalçıları işləri daha da çətinləşdirir. Windows -da kompüterinizin ekranını döndərmək üçün ümumiyyətlə Ekran Çözünürlüyü menyusuna gedə və oriyentasiya sahəsindəki parametrləri dəyişə bilərsiniz; bəzi hallarda qısayol düymələrindən istifadə etməyi və ya video kartınızın idarəetmə panelini yoxlamağı da düşünə bilərsiniz. Kompüterinizin ekranını Mac -da döndərmək üçün Sistem Tercihlərinizdəki Ekranlara gedin və xarici Ekran parametrlərinizdə Dönmə sahəsini dəyişdirin.
Addımlar
Metod 1 /2: Windows

Addım 1. Masaüstünü sağ vurun və "Ekran Çözünürlüğü" və ya "Ekran parametrləri" ni seçin
Görəcəyiniz seçim Windows versiyanızdan asılıdır. Bütün bunlar eyni ümumi pəncərəyə aparır.
Windows XP istifadə edirsinizsə, bu işləməyəcək. Bu hissənin 5 -ci Adımına keçin

Addım 2. "İstiqamət" menyusunu tapın
Bu pəncərənin dibinə doğru yerləşdirilməlidir. Varsayılan olaraq, əksər kompüterlər üçün "Landşaft" deyəcək. Əksər qrafik kartları bu menyudan istifadə edərək ekranı döndərməyə imkan verəcəkdir.
Bu menyunu görmürsənsə, sürücülərinizdə bir problem ola bilər və ya kompüter istehsalçınız bu seçimi deaktiv etmiş ola bilər. Ekranı döndərməyin başqa yolları üçün 4 -cü addıma keçin

Addım 3. İstifadə etmək istədiyiniz istiqaməti seçin
Seçmək üçün dörd seçim olacaq:
- Landşaft - Bu standart monitorlar üçün standart seçimdir.
- Portret - Bu, ekranı 90 ° sağa döndərəcək ki, monitorun sağ kənarı indi ekranın altındadır.
- Landşaft (çevrildi) - Bu, ekranınızın tərsinə çevriləcək ki, monitorun yuxarı kənarı indi altındadır.
- Portret (çevrildi) - Bu, ekranı 90 ° əksinə çevirəcək, beləliklə sol kənar ekranın altına çevriləcək.

Addım 4. Qısayol düymələrini sınayın (Intel)
Bəzi qrafik kartı adapterləri ekran istiqamətini dəyişdirmək üçün qısa yolları dəstəkləyir. Bu qısa yollardan istifadə edərək oriyentasiya rejimləri arasında tez keçə bilərsiniz. Bu inteqrasiya edilmiş bir qrafik adapterindən istifadə edirsinizsə, bu qısa yolların işləməsi çox güman ki. Bir çox Nvidia və ya AMD kartı istifadəçisi üçün bu qısa yollar işləməyəcək.
- Ctrl+Alt+↓ - Ekranı tərs çevirin.
- Ctrl+Alt+→ - Ekranı 90 ° sağa çevirin.
- Ctrl+Alt+← - Ekranı sola 90 ° döndərin.
- Ctrl+Alt+↑ - Ekranı standart landşaft istiqamətinə qaytarın.

Addım 5. Video kartınızın idarəetmə panelini yoxlayın
Nvidia, AMD və Intel qrafik adapterləri adətən adapterə xüsusi düzəlişlər etməyə imkan verən idarəetmə paneli proqramı quraşdırırlar. Ümumiyyətlə bu idarəetmə panelinə masaüstünü sağ vurduğunuzda görünən tat menyusundan daxil ola bilərsiniz, ancaq Başlat Menüsünde və ya Windows İdarəetmə Panelində tapa bilərsiniz.
"Döndür" və ya "İstiqamətləndirmə" seçimini axtarın. Nvidia idarəetmə panelində sol menyuda "Ekranı döndür" seçimini axtarın. AMD Catalyst Control Center -də Desktop Properties bölməsində "Rotation" menyusunu tapa bilərsiniz. Intel üçün "Ekran Ayarları" menyusunda "Dönmə" seçicisini tapa bilərsiniz

Addım 6. Fırlanma qısa yolları (AMD) yaradın
Bir AMD və ya ATI kartı istifadə edirsinizsə, Catalyst Control Center proqramı ekranı fırlatmaq üçün klaviatura qısa yolları yaratmağa imkan verir.
- Masaüstünüzü sağ vurun və "Katalizator İdarəetmə Mərkəzi" ni seçin.
- "Tercihlər" düyməsini basın və "Qısayol düymələri" ni seçin.
- Açılan menyudan "Ekran meneceri" ni seçin və sonra fərqli fırlanma variantları üçün istifadə etmək istədiyiniz düymələrin birləşməsini təyin edin. Adım 4 -dəki düymələr ümumiyyətlə digər funksiyalar üçün istifadə edilmir, bu da onları yaxşı bir seçim halına gətirir.
- Yeni açar düymələrinizi işə salmaq üçün qutuları işarələdiyinizə əmin olun.

Addım 7. Hər hansı bir fırlanma seçiminiz yoxdursa, sürücülərinizi yeniləyin
Heç bir fırlanma seçimi görmürsünüzsə və qısayol düymələri işləmirsə, video kart sürücülərinizi yeniləyərək funksiyanı aktivləşdirə bilərsiniz. Windows Update istifadə etmək əvəzinə ən son sürücüləri birbaşa istehsalçıdan yükləmək istəyəcəksiniz.
- AMD və Nvidia, istifadə etdiyiniz qrafik kartını avtomatik olaraq aşkar edəcək və ən son sürücüləri təmin edəcək aparat aşkarlama vasitələrinə malikdir. Bu vasitələri sürücü yükləmə səhifələrindən işlədə bilərsiniz və ya bilirsinizsə xüsusi modelinizi axtara bilərsiniz.
- Hansı model qrafik adapterinizin olduğunu öyrənmək istəyirsinizsə, ⊞ Win+R düymələrini basın və dxdiag yazın. Qrafik adapter istehsalçınızı və modelinizi görmək üçün "Ekran" sekmesini vurun.

Addım 8. Kompüter istehsalçısının ekran fırlanmasını söndürə biləcəyini anlayın
Bu seçim əslində Windows tərəfindən təmin edilmir; onu təmin etmək hardware istehsalçısının səlahiyyətindədir. Əksər kompüterlərdə bu funksiya aktivdir, ancaq kompüteriniz ekranı döndərməyi dəstəkləmir. Noutbuklar, ekranı döndərmə qabiliyyətini itirmənin ən çox görülən qurbanlarıdır.
Metod 2 /2: Mac

Addım 1. Apple menyusuna basın və "Sistem Tercihləri" ni seçin
Yalnız xarici ekranları döndərə bilərsiniz və ekran fırlanmaları dəstəkləməlidir (hamısı bunu etmir). OS X-in köhnə versiyalarını istifadə edirsinizsə, quraşdırılmış ekranı döndərməyə çalışa bilərsiniz, lakin bu, yeni versiyalarda işləmir.

Addım 2. "Göstərir" seçimini basın
Bu, bütün bağlı ekranlarınızı göstərəcək

Addım 3. Xarici ekranınızı seçin
Mövcud ekranlardan xarici ekranınızı seçin.
Bir MacBook və ya iMac kimi daxili ekranı döndərmək istəsəniz, 6 -cı addıma baxın

Addım 4. "Rotation" menyusunu "Display" sekmesinde istədiyiniz varianta təyin edin
90 °, 180 ° və ya 270 ° seçə bilərsiniz. Bunlar ekranın sağa neçə dərəcə dönəcəyini göstərir.

Addım 5. Yansıtmanın aktiv olmadığını yoxlayın
Birində fırlanmanı aktiv etdiyiniz zaman bütün ekranlarınız dönərsə, yansıtma aktiv ola bilər. Bu, bütün ekranların bir -birini təqlid etməsinə səbəb olur. "Aranjıman" sekmesini basın və "Güzgü Ekranları" qutusundan işarəni çıxarın.

Addım 6. Daxili bir monitoru döndərməyə çalışın (OS 10.9 və aşağıda)
Mavericks və ya daha əvvəl istifadə edirsinizsə, Displays menyusunun xüsusi bir versiyasını açaraq quraşdırılmış ekranı döndərməyə məcbur edə bilərsiniz. Davam etməzdən əvvəl Sistem Tercihlərinin bağlandığından əmin olun. Bunu OS X 10.10 (Yosemite) və ya daha sonra sınamayın, çünki ciddi bir səhvlə nəticələnə bilər.
- Apple menyusunu vurun və Sistem Tercihləri seçin.
- M Cmd+⌥ Seç düyməsini basıb saxlayın və "Görüntülər" seçimini basın.
- Daxili ekranınızda fırlanma menyusu olmalıdır.