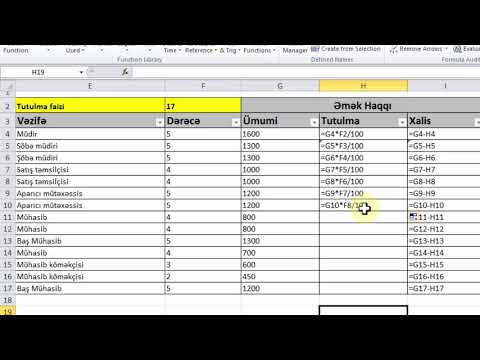Bu wikiHow sizə Microsoft Excel -də qrafik və ya qrafik yaratmağı öyrədir. Microsoft Excel -in həm Windows, həm də Mac versiyalarındakı məlumatlardan bir qrafik yarada bilərsiniz.
Addımlar

Addım 1. Microsoft Excel proqramını açın
Tətbiq nişanı ağ "X" işarəsi olan yaşıl bir qutuya bənzəyir.

Addım 2. Boş iş kitabını vurun
Pəncərənin sol üst tərəfindəki ağ bir qutudur.

Addım 3. Etmək istədiyiniz qrafik növünü düşünün
Excel -də yarada biləcəyiniz üç əsas qrafik növü var və hər biri müəyyən məlumat növləri üçün ən yaxşı işləyir:
- Bar - Şaquli çubuqlardan istifadə edərək bir və ya daha çox məlumat dəstini göstərir. Vaxt keçdikcə məlumat fərqlərini sadalamaq və ya iki oxşar məlumat dəstini müqayisə etmək üçün ən yaxşısıdır.
- Xətt - Üfüqi xətlərdən istifadə edərək bir və ya daha çox məlumat dəstini göstərir. Zamanla məlumatların artmasını və ya azalmasını göstərmək üçün ən yaxşısıdır.
- Pasta - Bir məlumat toplusunu bir bütünün fraksiyaları kimi göstərir. Məlumatların vizual paylanmasını göstərmək üçün ən yaxşısıdır.

Addım 4. Qrafikinizin başlıqlarını əlavə edin
Fərdi məlumat bölmələri üçün etiketləri təyin edən başlıqlar, hüceyrədən başlayaraq, elektron cədvəlin yuxarı sətrinə keçməlidir. B1 və oradan hərəkət edir.
- Məsələn, "İşıqların sayı" adlı bir sıra və "Güc Bill" adlı başqa bir dəst yaratmaq üçün hüceyrəyə İşıqların Sayını yazmalısınız. B1 və Power Bill daxil C1
- Həmişə hüceyrəni tərk edin A1 boş

Addım 5. Qrafikinizin etiketlərini əlavə edin
Məlumat satırlarını ayıran etiketlər A sütun (hüceyrədən başlayır A2). Zaman kimi şeylər (məsələn, "Gün 1", "Gün 2" və s.) Adətən etiket kimi istifadə olunur.
- Məsələn, bir çubuq qrafikində büdcənizi dostunuzun büdcəsi ilə müqayisə edirsinizsə, hər sütunu həftəyə və ya aya görə etiketləyə bilərsiniz.
- Hər bir məlumat satırı üçün bir etiket əlavə etməlisiniz.

Addım 6. Qrafikinizin məlumatlarını daxil edin
İlk başlığınızın altındakı hücrədən başlayaraq dərhal ilk etiketinizin sağından başlaya bilərsiniz (çox güman ki B2), qrafikinizdə istifadə etmək istədiyiniz nömrələri daxil edin.
Ardıcıl olaraq birdən çox hüceyrə doldurursanız, məlumatları daxil etmək və bir hüceyrəni sağa atlamaq üçün bir hüceyrəyə yazmağı bitirdikdən sonra Tab ↹ düyməsini basa bilərsiniz

Addım 7. Verilərinizi seçin
Məlumat qrupunun sol üst küncündən siçanızı vurun və sürükləyin (məsələn, hüceyrə A1) başlıqları və etiketləri seçdiyinizə əmin olaraq sağ alt küncdə.

Addım 8. Daxil et sekmesini basın
Excel pəncərəsinin yuxarısındadır. Bunu etməklə faylın altında bir alət çubuğu açılacaqdır Daxil edin nişanı

Addım 9. Bir qrafik növü seçin
"Qrafiklər" bölməsində Daxil edin alətlər çubuğunda istifadə etmək istədiyiniz qrafik növünün vizual təsvirini vurun. Fərqli variantları olan bir açılan menyu görünəcək.
- A bar qrafik bir sıra şaquli çubuqlara bənzəyir.
- A xətt qrafik iki və ya daha çox əyri xətlərə bənzəyir.
- A pasta qrafik kəsilmiş dairəyə bənzəyir.

Addım 10. Bir qrafik formatını seçin
Seçdiyiniz qrafikin açılan menyusunda, qrafikin bir versiyasını (məsələn, 3D) Excel sənədinizdə istifadə etmək istədiyiniz. Qrafik sənədinizdə yaradılacaq.
Məlumatlarınızı istifadə edərkən necə görünəcəyini əvvəlcədən görmək üçün formatın üzərinə gedə bilərsiniz

Addım 11. Qrafikə bir başlıq əlavə edin
Diaqramın yuxarısındakı "Qrafik Başlığı" mətnini iki dəfə vurun, sonra "Qrafik Başlığı" mətnini silin, öz mətninizlə əvəz edin və qrafikdə boş bir yerə vurun.
Mac -da bunun əvəzinə vurun Dizayn sekmesini vurun Diaqram elementi əlavə edin, seçin Diaqramın adı, bir yeri vurun və qrafikin adını yazın.

Addım 12. Sənədinizi qeyd edin
Belə etmək:
- Windows - Basın Fayl, vurun Kimi Saxla, cüt vurun Bu PC, pəncərənin sol tərəfindəki bir saxlama yerini vurun, sənədin adını "Fayl adı" mətn qutusuna yazın və vurun Yadda saxla.
- Makintoş - Basın Fayl, vurun Kimi Saxla…, sənədin adını "Farklı Saxla" sahəsinə daxil edin, "Harada" qutusuna və qovluğa tıklayaraq bir saxlama yeri seçin və vurun Yadda saxla.
İpuçları
- Qrafikin vizual görünüşünü dəyişə bilərsiniz Dizayn nişanı
- Xüsusi bir qrafik növü seçmək istəmirsinizsə, vura bilərsiniz Tövsiyə olunan qrafiklər və sonra Excel -in tövsiyə pəncərəsindən bir qrafik seçin.