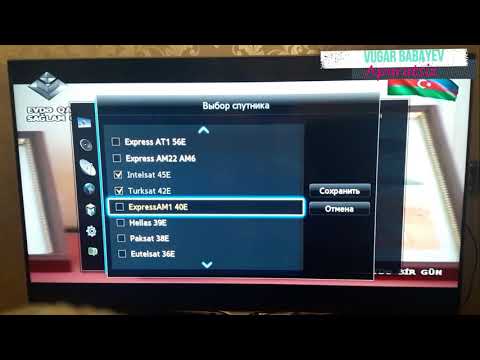Bütün fotoşəkillərinizi bir yerdə saxlamaq üçün iOS, Android, macOS və Windows cihazlarınıza Google Foto yükləyin. Fotoşəkillərinizi avtomatik olaraq yedəkləmək üçün Google Foto pərdə arxasında işləyəcək. Yedəkləndikdən sonra qiymətli disk sahəsini geri qaytarmaq üçün hətta cihazınızdakı şəkilləri silə bilərsiniz.
Addımlar
8 -dən 1 -ci hissə: Google Fotoşəkillərin iOS və Android üçün qurulması

Addım 1. App Store (iOS) və ya Play Store (Android) açın
Avtomatik foto ehtiyat nüsxələri kimi Google Foto xüsusiyyətlərindən ən yaxşı şəkildə istifadə etmək üçün tətbiqi cihazınızın tətbiq mağazasından quraşdırın.

Addım 2. Axtarış qutusuna vurun

Addım 3. google photos yazın

Addım 4. Axtarış nəticələrindən "Google Fotoları" seçin

Addım 5. GET vurun (iOS) və ya YÜKLƏ (Android).
GÜNCƏLƏMƏ düyməsini görürsünüzsə, Google Fotoşəkilləri quraşdırılır, lakin köhnəlmişdir. Tətbiqin ən son versiyasını əldə etmək üçün GÜNCƏLƏDİR vurun

Addım 6. AÇIN vurun

Addım 7. BAŞLAYIN vurun

Addım 8. İstənildiyi kimi Google hesabınıza daxil olun

Addım 9. "Yedəklə və Sinxronizasiya Et" in aktiv olduğundan əmin olun
Bu, şəkillərinizin avtomatik olaraq Google Fotoya yüklənməsini təmin edir.

Addım 10. "Yedəkləmək üçün mobil məlumatlardan istifadə et" in söndürüldüyünə əmin olun
Əks təqdirdə, Wi-Fi olmadıqda telefonunuz avtomatik olaraq fotoşəkillərinizi yedəkləyər. Bu baha başa gələ bilər!

Addım 11. "Davam et
”

Addım 12. Bir şəkil yükləmə ölçüsünü seçin
- Yüksək keyfiyyət: Bu, əksər insanlar üçün çox yaxşı işləyəcək. Foto və videolar maksimum 1080p tam HD qətnamə və 16 meqapikseldə yüklənəcək.
- Orijinal: Daha keyfiyyətli şəkillər və videolar yükləyə biləcəksiniz. Google buludunda artıq yer üçün pul ödəyən peşəkar bir fotoqrafsınızsa bu seçimi seçin.

Addım 13. "Davam et" düyməsini vurun
İndi qısa bir dərs görəcəksən.

Addım 14. Tutorialdan sola sürüşdürün
Tamamlandıqdan sonra Şəkillər ekranına çatacaqsınız.
8 -in 2 -ci hissəsi: Kompüterinizdə Google Fotoşəkillərin Qurulması

Addım 1. Bir veb brauzeri açın
Fotoşəkilləri bir macOS və ya Windows kompüterində də saxlayırsınızsa, avtomatik olaraq buludda yedəkləmək üçün Google Foto Yedəkləmə qurmaq istəyəcəksiniz.

Addım 2. https://photos.google.com/apps ünvanına gedin

Addım 3. YÜKLƏ
Yükləyicini kompüterinizə saxlamaq üçün veb brauzerinizin göstərişlərinə əməl edin.

Addım 4. Quraşdırma faylını işə salın
Bu kompüterdən asılı olaraq fərqlidir.
- Mac: Google Foto ikonasını Tətbiqlər simgesinə sürükləyin. Sonra "Google Foto Yedəkləmə" ni iki dəfə vurun. İstənirsə, təsdiq etmək üçün Aç düyməsini basın.
- Windows: Yükləmələr qovluğunda quraşdırıcıya iki dəfə vurun.

Addım 5. Razıyam düyməsini basın

Addım 6. Davam et düyməsini basın

Addım 7. Google hesabınıza daxil olun
Giriş tamamlandıqdan sonra "Yedək mənbələrini seçin" ekranını görəcəksiniz.

Addım 8. Foto qovluqlarınızın yanına işarələr qoyun
Bu qovluqlardan birində saxlanılan fotoşəkillər avtomatik olaraq Google Fotoya yedəklənəcək.
Yedəkləmək istədiyiniz bir qovluq görmürsənsə, Qovluq əlavə et düyməsini vurun və düzgün qovluğu seçin

Addım 9. Bir şəkil yükləmə ölçüsünü seçin
- Yüksək keyfiyyət: Bu, əksər insanlar üçün çox yaxşı işləyəcək. Foto və videolar maksimum 1080p tam HD qətnamə və 16 meqapikseldə yüklənəcək.
- Orijinal: Daha keyfiyyətli şəkillər və videolar yükləyə biləcəksiniz. Google buludunda artıq yer üçün pul ödəyən peşəkar bir fotoqrafsınızsa bu seçimi seçin.

Addım 10. Yedəkləməyə başlayın
Yedəkləmənin başladığını bildirən bir təsdiq pəncərəsi görünəcək.

Addım 11. OK düyməsini basın
Bu pəncərəni bağlayacaq.

Addım 12. Google simgesini vurun
Ekranın sağ üst hissəsində (macOS) və ya sağ alt (Windows) sahəsində (saatın yaxınlığında) olan göy qurşağı fırıldaq simvolu. Qısa bir menyu görünəcək.
Windows sisteminizdə nişanı görmürsünüzsə, gizli nişanlarınızı göstərmək üçün saatın yanındakı yuxarı oxu vurun

Addım 13. "Yüklənmiş Şəkillərə Baxın
Google Şəkillər standart veb brauzerinizdə açılacaq. Yedəklənmiş bütün şəkilləriniz burada görünür.
8 -in 3 -cü hissəsi: Şəkillərinizə Baxın

Addım 1. Google Foto tətbiqini açın
Tətbiqi işə saldıqda əlavə etdiyiniz şəkillərin siyahısını görəcəksiniz.
- Şəkillər yükləndikləri qaydada görünür, ən yeni fotolar əvvəlcə görünür.
- Fotoşəkillərinizi https://photos.google.com ünvanında da gəzə bilərsiniz.

Addım 2. Daha böyük bir versiyanı görmək üçün bir fotoşəkilə toxunun
Bu rejimdə bir fotoşəkilə baxarkən edə bilərsiniz:
- Böyütmək və kiçiltmək üçün sıxın.
- Növbəti fotoşəkili o istiqamətdə görmək üçün sola və ya sağa sürüşdürün.
- Şəkili digər tətbiqlərlə paylaşmaq üçün Paylaş simgesinə toxunun.
- Şəkli redaktə etmək üçün Qələm simgesinə toxunun.
- Çəkildiyi tarix və faylın ölçüsü kimi şəkil detallarına baxmaq üçün "i" simgesinə toxunun.
- Şəkili silmək üçün zibil qutusuna vurun.

Addım 3. Şəkillərinizə qayıtmaq üçün geri düyməsinə vurun

Addım 4. Büyüteç (mobil) və ya Axtarış qutusuna (veb) vurun
Bu Axtarış panelini açacaq.

Addım 5. Siyahıda göstərilən kateqoriyalara keçin
Google Fotolar, yüklədiyiniz şəkilləri həmin kateqoriyalara ayıraraq axtardığınızı tapmağınızı asanlaşdırır.
- İnsanlar: Google şəkillərinizdə oxşar üzləri qruplaşdırmağa çalışır. Bu xüsusiyyətdən ən yaxşı şəkildə istifadə etmək üçün Google -da Etiket Üzlərinə baxın.
- Yerlər: Orada çəkilmiş bütün şəkilləri görmək üçün bir yerə toxunun. Bu xüsusiyyət yalnız məkan məlumatları aktiv olduqda çəkilmiş fotoşəkillərlə işləyir.
- Şeylər: Selfie, Pişik, Ekran, Gün batımı və s.

Addım 6. Axtarış sahəsinə bir şey yazın
Yüklənmiş fotoşəkillərinizdə "itlər" və ya "selfi" kimi bir şey axtarmağa çalışın. Yazdığınıza uyğun şəkillər varsa, axtarış nəticələrində görünəcək.
8 -dən 4 -cü hissə: Şəkillərinizi redaktə edin

Addım 1. Google Fotoşəkilləri açın
Google Fotoşəkillərdə şəkillərinizin keyfiyyətini artırmağa kömək edəcək daxili vasitələr var. Bu vasitələrə mobil tətbiqdən və ya https://photos.google.com saytından daxil ola bilərsiniz.

Addım 2. Redaktə etmək istədiyiniz bir fotoşəkilə toxunun

Addım 3. Redaktə rejiminə daxil olmaq üçün qələm işarəsinə vurun

Addım 4. Əsas Ayarlamalar simgesinə vurun
İkinci nişanlar xəttindəki ilk simge mavi rəngdədirsə, artıq bu rejimdəsiniz. Əks təqdirdə, ilk işarəyə vurun (üç qırıq üfüqi xətt). Bu rejimdə edə biləcəyiniz işlər bunlardır:
- Google Fotoşəkillərin fotoşəkilin işıqlandırma və rəng kimi əsas elementlərini avtomatik olaraq düzəltməsi üçün "Avtomatik" vurun.
- Parlaqlıq kaydırıcısına daxil olmaq üçün "İşıq" düyməsini vurun. Fotoşəkili daha yüngül etmək üçün sağa, qaralmaq üçün sola sürüşdürün.
- Fotoşəkilin rəng doymasını idarə etmək üçün "Rəng" ə vurun. Doymanı artırmaq üçün kaydırıcıyı sağa, azaltmaq üçün sola sürüşdürün.
- Rənglərə və kölgələrə əlavə canlılıq əlavə etmək üçün "Pop" a vurun.
- Şəkili qaranlıq kənarları ilə əhatə etmək üçün "Vinyet" ə vurun.
- Dəyişikliklərinizi ləğv etmək üçün X işarəsinə və ya saxlamaq üçün onay işarəsinə vurun.

Addım 5. Filtrlər simgesinə vurun
Bu, alt cərgədəki ikinci ikonadır (içərisində mənzərə olan bir kvadrat).
- Önizləməyə baxmaq üçün hər hansı bir filtrə toxunun.
- Filtrin gücünü artırmaq və ya azaltmaq üçün ekranı sürüşdürün.
- Dəyişikliklərinizi ləğv etmək üçün X işarəsinə və ya saxlamaq üçün onay işarəsinə vurun.

Addım 6. Kəsmə simgesinə vurun
Bu, Redaktə rejimində alt sıradakı üçüncü (son) nişandır. Bu alət, saxlamaq istədiyiniz fotoşəkilin yalnız bir hissəsini kəsməyə kömək edir.
- Saxlamaq istədiyiniz fotoşəkilin sahəsini seçənə qədər küncləri içəri çəkin.
- Şəklin kəsilmiş versiyasını saxlamaq üçün onay işarəsinə vurun.
- Dəyişikliklərinizi ləğv etmək üçün X işarəsinə toxunun.
8 -ci hissə 5: Şəkilləri Əl ilə Kompüterə Yükləmək

Addım 1. Bir veb brauzeri açın
Fotoşəkillərinizi Google Fotoşəkillərə daxil etməyin yeganə yolu avtomatik ehtiyat nüsxələri deyil-fərdi şəkilləri (internetdən yüklədiyiniz fotoşəkillər kimi) əl ilə Google Fotoşəkillərə yükləyə bilərsiniz.

Addım 2. https://photos.google.com ünvanına gedin
Google Fotoya hələ daxil olmamısınızsa, istədikdə daxil olun

Addım 3. "Yüklə
"Ekranın yuxarı hissəsində," Yarat "ın yanındadır.

Addım 4. Yükləmək istədiyiniz şəkli seçin
Eyni anda birdən çox şəkil seçmək üçün hər bir faylı tıkladığınızda ⌘ Cmd (macOS) və ya Ctrl (Windows) düyməsini basıb saxlayın

Addım 5. Aç düyməsini basın
Şəkilləriniz indi Google Foto hesabınıza yüklənəcək.
6 -dan 8 -ci hissə: Köməkçidən istifadə

Addım 1. Google Fotoşəkilləri açın
Fotolarınızı təşkil etmək, kolajlar yaratmaq və digər yaradıcı layihələr etmək üçün Google Foto köməkçisindən istifadə edə bilərsiniz.

Addım 2. ☰ işarəsinə vurun

Addım 3. "Köməkçi" ni seçin
”

Addım 4. "+" işarəsinə vurun
Bu, mobil tətbiqin sağ üst küncündədir (veb saytında görməyəcəksiniz, amma heç bir problem yoxdur).

Addım 5. Yeni bir albom yaratmaq üçün "Albom" u seçin
Fotoşəkillərinizi seçdiyiniz meyarlara görə təşkil etməyin əla bir yoludur.
- Alboma əlavə etmək istədiyiniz şəkilləri vurun və ya vurun.
- "Yarat" düyməsini basın.
- Albomunuz üçün bir ad yazın.
- Albomunuzu saxlamaq üçün ekranın yuxarısındakı işarəni vurun və ya vurun.
- Fotolarınızı nizamlı saxlamaq üçün albomlardan istifadə haqqında daha çox ipucu üçün Google Fotoşəkillərdə Fotoşəkilləri Təşkil edin.

Addım 6. Fotolarınızdan qısa bir animasiya yaratmaq üçün "Animasiya" seçin
- Animasiyanızda görünmək üçün 50 -ə qədər fotoşəkil vurun və ya vurun.
- Animasiyanızı görmək üçün "Yarat" düyməsini vurun və ya vurun.

Addım 7. Bir neçə fotoşəkili tək bir şəklə birləşdirmək üçün "Kolaj" ı seçin
- Kolajınız üçün 9 fotoya qədər vurun və ya vurun.
- Kolajınızı görmək üçün "Yarat" düyməsini basın.
8 -dən 7 -ci hissə: Digərləri ilə Foto Paylaşma

Addım 1. Google Fotoşəkilləri açın
Başqaları ilə paylaşmaq qərarına gəlməsəniz, şəkilləriniz özəldir. Google Foto ilə e -poçt, Snapchat, Facebook, Instagram və bir çox digər tətbiq vasitəsilə məzmun paylaşa bilərsiniz.
Paylaşım seçimləriniz cihazınızdan və əməliyyat sisteminizdən asılı olacaq

Addım 2. Paylaşmaq istədiyiniz bir fotoşəkilə toxunun və ya vurun
- Mobil tətbiqdə birdən çox fotoşəkil seçmək üçün ⁝ işarəsinə vurun və "Seç" seçin, sonra istədiyiniz şəkillərə toxunun.
- Http://photos.google.com saytında birdən çox şəkil seçmək üçün sol üst küncündə bir dairə görünənə qədər siçanı hər bir kiçik şəklin üzərinə aparın. Bu dairəni və sonra göndərmək istədiyiniz digər fotoşəkillərdəki dairələri vurun.

Addım 3. Paylaş simgesinə vurun
İOS və ya macOS istifadə edirsinizsə, bu oxlu bir kvadratdır. Bir Android -də, ucları nöqtəli olan bir açı mötərizəsidir.

Addım 4. İstədiyiniz paylaşım metodunu seçin
Cihazınızdan asılı olaraq seçimlər fərqli olacaq.
- İstənilən platformada istədiyiniz alıcıya vermək üçün bir URL yaratmaq üçün "Bağlantı əldə et" seçin.
- Alıcıya bir keçid göndərmək üçün bir e -poçt ünvanı daxil edin.
- Fotoşəkilin linki olan mətn mesajı göndərmək üçün telefon nömrənizi daxil edin.
- Şəkli həmin tətbiqin istifadəçiləri ilə paylaşmaq üçün bir sosial media tətbiqini seçin. Şəkil və ya link tətbiqdə açılacaq.
8 -dən 8 -ci hissə: iOS və ya Android cihazınızda yer təmizlənməsi

Addım 1. Google Foto tətbiqini açın
Fotoşəkilləriniz Google Fotoya yedəkləndikdən sonra onları telefonunuzda və ya planşetinizdə saxlamanıza ehtiyac yoxdur. Disk sahənizi geri qaytarmağın ən etibarlı yolu, Google Foto tətbiqindəki "Boş Yer" xüsusiyyətindən istifadə etməkdir.

Addım 2. Şəkillərinizin ehtiyat nüsxəsini çıxardığınızdan əmin olun
Çizilmiş bulud simvolu olan kiçik şəkillər görürsünüzsə, həmin fotoşəkillərin ehtiyat nüsxəsi yoxdur. Bu üsulu sınamadan əvvəl fotoşəkillərinizin ehtiyat nüsxəsini çıxardığınızdan əmin olun.
- Fotoşəkilləriniz yalnız Wi-Fi-da yedeklənəcəksə, Wi-Fi bağlantınızın düzgün işlədiyinə əmin olun.
- Android və iOS cihazlarında fotoşəkillərin ehtiyat nüsxəsini çıxara bilərsiniz.

Addım 3. ☰ işarəsinə vurun

Addım 4. "Ayarlar" a vurun
”

Addım 5. "Cihaz yaddaşını boşaldın
Neçə fotoşəkilin silinəcəyini və nə qədər boş yerə sahib olacağınızı bildirən bir popup görünəcək.

Addım 6. "Sil
Fotoşəkillər Zibil qutusuna (Android) və ya Son Silinmiş Fotoşəkillərə (iOS) köçürüləcək, buna görə də zəruri hallarda onları bərpa edə bilərsiniz.
- Bu qovluqdakı fotoşəkillər müddəti bitənə qədər cihazınızda hələ də yer tutur. Bu, Android üçün 60 gün, iOS üçün isə 30 gündür.
- Gözləmək istəmirsinizsə, silinmiş şəkilləri birdəfəlik silmək üçün bu üsula davam edin.

Addım 7. Şəkilləri Android -də zibil qutusundan silin
- Google Fotoşəkillərdə ☰ işarəsinə vurun və "Zibil qutusu" nu seçin.
- ⁝ menyusuna vurun və "Zibil qutusunu boşalt" ı seçin.

Addım 8. iOS -da Son Silinən Şəkillərdən fotoşəkilləri silin
- Ana ekrana qayıdın.
- Fotoşəkillər tətbiqinə (telefonunuzla birlikdə gələnə) vurun.
- "Albomlar" a vurun və "Son Silinənlər" i seçin.
- Sağ üst küncdəki "Seç" düyməsini vurun.
- "Hamısını Sil" vurun.