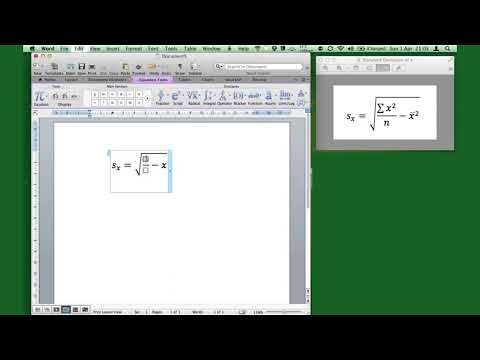Bu wikiHow, Microsoft Excel elektron cədvəlində bir məlumat dəsti seçməyi və iPhone və ya iPad istifadə edərək yığılmış bir çubuq diaqramı yaratmağı öyrədir.
Addımlar

Addım 1. iPhone və ya iPad -də Microsoft Excel açın
Ağ sənədli yaşıl bir tətbiq nişanıdır və " X" içində.
Excel tətbiqini App Store -dan yükləyə və Microsoft hesabınızla daxil ola bilərsiniz

Addım 2. Excel elektron cədvəli açın
Vurun Aç sağ alt küncdəki nişanı seçin və redaktə etmək istədiyiniz elektron cədvəli seçin.
- Alternativ olaraq, vurun Son zamanlar son fayllarınızın siyahısından bir elektron tablo açmaq üçün nişanı.
- Vuraraq yeni, boş bir Excel faylını da aça bilərsiniz Yeni burada

Addım 3. Elektron tablodakı bir hüceyrəyə vurun
Bu, yaşıl bir qutu ilə hüceyrəni seçəcək və konturlayacaq.

Addım 4. Hüceyrənizin konturunu seçmək istədiyiniz məlumatlara doğru sürükləyin
Sağ alt və ya yuxarı sol küncdəki yaşıl nöqtələrdən birini basıb saxlayın və qrafikinizə daxil etmək istədiyiniz bütün məlumatları daxil etmək üçün yaşıl hüceyrə konturunu sürükləyin.

Addım 5. Sağ alt küncdəki üç nöqtə işarəsinə vurun
Açılan bir menyu aşağıdan sürüşəcək.

Addım 6. Ev düyməsini vurun
Bu düymə menyunun sol üst küncündə yerləşir. Bütün menyu sekmelerinizin siyahısı açılacaqdır.

Addım 7. Açılan menyudan Daxil et seçin
Ekranınızın aşağı yarısına yaxın olan Daxil et menyusu açılacaq.

Addım 8. Aşağı diyirləyin və menyudan Charts seçin
Bu seçim aşağıda yerləşir Tövsiyə menyuda. Bütün qrafik seçimlərinizi siyahıya alacaq.

Addım 9. Diaqramlar menyusunda Sütuna vurun
Bütün bar qrafiki seçimlərinizə burada baxa bilərsiniz.

Addım 10. Aşağı diyirləyin və menyuda yığılmış çubuq diaqramına vurun
Bu, seçdiyiniz məlumatların seçilmiş qrafik üslubunda bir çubuq diaqramı yaradacaq və daxil edəcək.