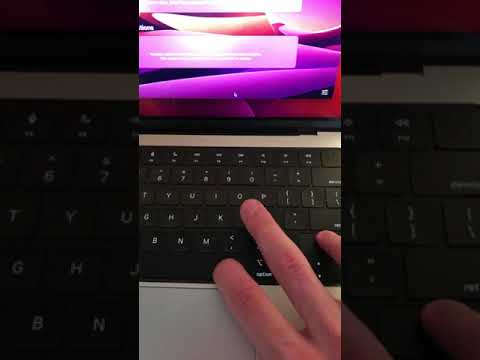Bu wikiHow sizə iPhone və ya iPad istifadə edərək Google Foto kitabxananızdakı fotoşəkillərdən və videolardan bir film klipi yaratmağı öyrədir.
Addımlar

Addım 1. iPhone və ya iPad -də Google Fotoşəkilləri açın
Fotoşəkillər nişanı qırmızı, yaşıl, mavi və sarı qıvrımları olan rəngli bir fırıldağa bənzəyir.

Addım 2. Altdakı köməkçi sekmesine vurun
Bu düymə, ekranın altındakı naviqasiya çubuğunda bir çıxış balonuna bənzəyir.

Addım 3. Film düyməsinə vurun
Bu, axtarış çubuğunun altındakı yaşıl düymə və səhifənin yuxarısındakı "Yeni yarad" başlığıdır. Yeni bir film yaratmağa imkan verəcəkdir.

Addım 4. Foto və videoları seçin vurun
Bu seçim mavi rəngə bənzəyir " +"işarəsi sol üst tərəfdədir. Foto və video kitabxananızı açacaq.

Addım 5. Filminizə daxil etmək istədiyiniz bütün foto və videoları seçin
Kitabxananı aşağıya fırladın və seçmək üçün bir elementə toxunun.
- Hər seçilmiş maddənin yanında mavi bir onay işareti görəcəksiniz.
- Seçimdən çıxarmaq üçün seçilmiş elementə yenidən toxuna bilərsiniz.
- Filminizə daxil etmək üçün 50 -yə qədər foto və ya video seçə bilərsiniz.

Addım 6. CREATE düyməsini vurun
Bu düymə ekranınızın yuxarı sağ küncündədir. Seçiminizi təsdiq edəcək.

Addım 7. Videonuzun altındakı musiqi notu simgesinə vurun
Bu düymə filminizin soundtrackini dəyişdirməyə imkan verəcək. Seçimləriniz aşağıdan sürüşəcək.
- Vurun Mənim musiqim media kitabxananızdan bir mahnı seçmək üçün menyudan.
- Vurun Temalı musiqi Fotoşəkillərdəki səslərdən səhnəni seçmək üçün.
- Filminizdə musiqili soundtrack istəmirsinizsə seçin Musiqi yoxdur.
- Google Şəkillər filminizə avtomatik olaraq bir soundtrack əlavə edəcək. Mövcud soundtrack'i sevirsinizsə, onu olduğu kimi tərk edə bilərsiniz.

Addım 8. Çəkdiklərinizdən birinin yanındakı kaydırıcıya vurun və sürükləyin
Ekranınızın aşağı yarısında filminizdəki bütün şəkillərin siyahısını görəcəksiniz. Burada hər bir fotoşəkilin filmdə nə qədər göstəriləcəyini tənzimləyə bilərsiniz.
- Bir çəkilişin ekran müddətini artırmaq istəyirsinizsə, kaydırıcıyı sağa sürükləyin.
- Sürgünü daha qısa müddətə sola sürükləyin.

Addım 9. Aşağıdakı Şəkillər və videolar əlavə et düyməsini vurun
Bu, kitabxananızdan daha çox maddə seçib filminizə əlavə etməyə imkan verəcək.
- İki çəkiliş arasında şəkil və ya video əlavə etmək istəyirsinizsə, şəklin yanındakı üç nöqtə işarəsinə vurun və seçin Klipləri daxil edin.
- Çəkilişlərinizdən birini də burada təkrarlaya bilərsiniz. Bunu etmək üçün bir şəklin yanındakı üç nöqtə işarəsinə vurun və seçin Dublikat.
Addım 10. Əlavə etmək istədiyiniz şəkilləri seçin
Filminizə əlavə etmək istədiyiniz bütün şəkillərə vurun.
Addım 11. ADD düyməsinə vurun
Ekranınızın yuxarı sağ küncündə bu düyməni tapacaqsınız. Seçilmiş şəkilləri filminizə əlavə edəcək.
Yeni şəkilləriniz yeni kadrlar olaraq filminizin sonuna əlavə olunacaq

Addım 12. Çəkilişlərinizdən birinin yanındakı üç nöqtə işarəsinə vurun
Ekranınızın sağ tərəfindəki hər bir vuruşun yanında bu düyməni görəcəksiniz. Açılan menyuda seçimlərinizi genişləndirəcək.
Addım 13. Açılan menyuda Sil seçin
Bu seçilmiş çəkilişi siləcək və filminizdən silinəcəkdir.
Addım 14. QAYDET düyməsinə vurun
Bu düymə ekranınızın yuxarı sağ küncündədir. Filminizi bitirib saxlayacaq.