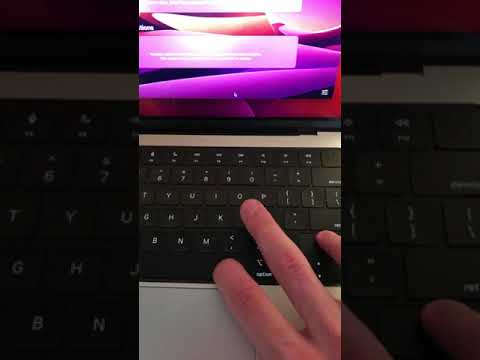Bu wikiHow, Windows və ya Mac kompüterində Microsoft Excel -də yeniləmələri yoxlamağı öyrədir. Yeniləmələr varsa, Excel onları lazım olduqda endirəcək və quraşdıracaq. Unutmayın ki, əksər Microsoft Office məhsulları kimi Excel də özünü avtomatik olaraq yeniləyəcəkdir.
Addımlar
Metod 1 /2: Windows -da

Addım 1. Excel -i açın
Üzərində ağ "X" işarəsi olan yaşıl bir qutuya bənzəyən Excel tətbiq nişanına basın və ya iki dəfə vurun. Bu Excel açılış səhifəsini açacaq.
Excel -i əvvəlcədən açmısınızsa, Ctrl+S düymələrini basaraq işinizi saxladığınızdan əmin olun. Bundan sonra növbəti addımı atlaya bilərsiniz

Addım 2. Boş sənədi vurun
Başlanğıc səhifəsinin sol üst tərəfindədir.

Addım 3. Basın Fayl
Bu seçim Excel pəncərəsinin sol üst küncündədir. Bunu etməklə pəncərənin sol tərəfində bir menyu açılır.

Addım 4. Hesabı vurun
Bunu soldakı seçimlər sütununda tapa bilərsiniz.

Addım 5. Yeniləmə Seçimlərini vurun
Pəncərənin ortasındadır. Bunun üzərinə basmaqla açılan bir menyu açılır.

Addım 6. İndi Yeniləyin düyməsini basın
Bu seçim açılan menyuda.
Bu seçimi görmürsənsə, əvvəlcə vurun Yeniləmələri aktiv edin açılan menyuda. Sonra tapmağı bacarmalısınız İndi Yeniləyin açılan menyuda seçim.

Addım 7. Yeniləmələrin quraşdırılmasına icazə verin
Bu, ekrandakı bəzi təlimatlara və ya göstərişlərə əməl etməyi (məsələn, Excel-in bağlanmasını) əhatə edə bilər. Yeniləmələr quraşdırıldıqdan sonra yeniləmə pəncərəsi bağlanacaq və Excel yenidən açılacaq.
Heç bir yeniləmə yoxdursa, bir yeniləmə tərəqqi pəncərəsi görünməyəcək
Metod 2 /2: Mac -da

Addım 1. Excel -i açın
Üzərində ağ "X" işarəsi olan yaşıl bir qutuya bənzəyən Excel tətbiq nişanına basın və ya iki dəfə vurun.
Excel -i əvvəlcədən açmısınızsa, davam etməzdən əvvəl ⌘ Command+S düymələrini basaraq işinizi saxladığınızdan əmin olun

Addım 2. Help menyu maddəsini basın
Ekranın yuxarısındakı menyu çubuğundadır. Açılan bir menyu görünəcək.

Addım 3. Yeniləmələri yoxlayın düyməsini basın
Bu seçim qovluqdadır Kömək edin açılan menyu. Bunun üzərinə basaraq yeniləmə pəncərəsi açılır.

Addım 4. "Avtomatik Yükləmə və Quraşdırma" qutusunu yoxlayın
Yeniləmə pəncərəsinin ortasındadır.

Addım 5. Yeniləmələri yoxlayın düyməsini basın
Bu mavi düymə pəncərənin sağ alt küncündədir.

Addım 6. Yeniləmələrin quraşdırılmasına icazə verin
Bu, ekrandakı bəzi təlimatlara və ya göstərişlərə əməl etməyi (məsələn, Excel-in bağlanmasını) əhatə edə bilər. Yeniləmələr quraşdırıldıqdan sonra yeniləmə pəncərəsi bağlanacaq və Excel yenidən açılacaq.