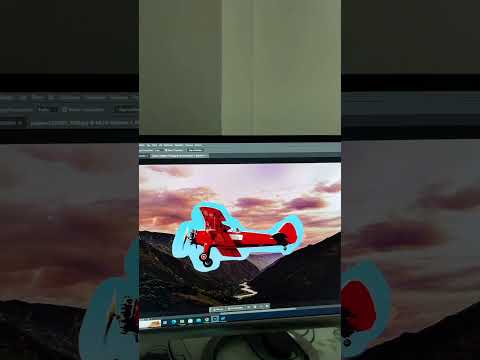Mükəmməl sənət yaratmaq üçün Photoshop kimi kompleks proqramlara ehtiyacınız yoxdur! Microsoft Windows -un bütün nüsxələri ilə birlikdə gələn MS Paint, əyləncəli rəsmlər çəkmək üçün istifadə edə biləcəyiniz mükəmməl qabiliyyətli bir proqramdır. Bu wikiHow proqramın həm köhnə, həm də yeni versiyalarını necə istifadə edəcəyinizi və digər faydalı məsləhətləri öyrədəcək. Aşağıdakı 1 -ci addıma başlayın!
Addımlar
Metod 1 /3: Klassik Boyadan istifadə

Addım 1. Qələm vasitəsi ilə eskiz çəkin
Qələm alətindən istifadə edərək rəsminizi eskiz edin. Qara rəngdən başqa bir rəng istifadə etsəniz bu daha yaxşı olar.

Addım 2. Əsas xətlərinizi yaradın
Qələm alətindən istifadə edərək rəsmin əsas sətirlərini çəkin. Bunlar yarımçıq ola bilər və ya təmiz görünmək üçün çox çalışa bilərsiniz.

Addım 3. Əsas rənglərinizi daxil edin
Əsas rənglərinizi bütün rəsminizə daxil etmək üçün doldurma alətindən istifadə edin. Yarana biləcək kiçik boşluqların hamısını tutmaq üçün böyütmək lazımdır.
Doldurma aləti tökülən boya kovasına bənzəyir

Addım 4. Doldurma üçün kölgə xətlərini düzəldin
Qələm alətindən istifadə edərək kölgə sahənizin kənarını təşkil edən bir xətt çəkin. Qara kənarlarınızla bir az üst -üstə düşsə, eybi yoxdur. Bunu keçmək və sonra düzəltmək asandır. Çizgi çəkmək üçün istifadə etdiyiniz rəng, kölgələr və vurgular yaratmaq üçün istifadə edəcəyiniz rənglə eyni olmalıdır.

Addım 5. Kölgələr əlavə edin
Əsas tonunuzdan daha dərin bir rəng rəngi istifadə edərək, gölgelendirme sahələrinizi doldurmaq üçün doldurma vasitəsini istifadə edin.

Addım 6. Vurğulama əlavə edin
Vurğuladığınız yerləri doldurmaq üçün əsas tonunuzdan daha açıq rəngli bir rəng istifadə edərək doldurma vasitəsini istifadə edin.

Addım 7. Tamamlandı
Əl ilə daha çox detal və doku yarada bilərsiniz, amma bu prosesin çox hissəsidir. Məşq etməyə davam edin!
Metod 2 /3: Yeni Boyadan istifadə

Addım 1. Yaxşı bir fayl ölçüsündə işləyin
MS Paint çox sadə piksellərlə işlədiyi üçün rəsmini həqiqətən gözəl etmək istəyirsinizsə, kətan ölçüsünü artırmalısınız. Ölçüsünü dəyişdir düyməsini tıklayaraq bunu edin və ölçüləri 2000 pikseldən yuxarı bir yerə qoyun.

Addım 2. Şəkilinizi eskiz edin və kompüterinizə yükləyin
Kompüterinizə yükləmək üçün real həyatda bir eskiz tərtib etsəniz və ya tararsanız və ya fotoşəkil çəksəniz, bu proses daha sürətli olacaq. MS Paint -də də şəkil çəkə bilərsiniz, ancaq çox açıq boz rəngdə eskiz etməlisiniz.
Rəsminizi tarayırsınızsa, onu gözəl bir rəsm halına gətirmək üçün MS Paint -də açın, ancaq orijinal bir eskizin başqa yerdə ayrıca saxlanıldığından əmin olun (səhvlər edirsinizsə və yenidən başlamalısınızsa)

Addım 3. Əsas xətlərinizi yaradın
Döngə alətindən istifadə edərək rəsmin əsas xətlərini qara rəngdə yaradın. Tək bir davamlı xətt tapın (gözün yuxarı qövsü kimi) və xəttin əvvəlinə, sonra sonuna vurun. Sonra, yaradılan düz xətti tutmaq və eskizinizə uyğun olaraq əyriyə çəkmək üçün siçanınızdan istifadə edin. Bütün rəsmləriniz qara rəngdə olana qədər bunu edin.
Qara rəng vacibdir. Bu kontur xətlərinin rəngini daha sonra hər zaman dəyişə bilərsiniz, amma hələlik bunları qara rəngdə edin

Addım 4. Xətt işinizi təmizləyin
İndi bu eskizdən qurtulmağın vaxtı gəldi! Seçimi vurun, şəkli sağ vurun və sonra rəngləri ters çevirin. Sonra Fayl → Xüsusiyyətlər düyməsini basaraq rəngi ciddi qara və ağa çevirin. Tamam'ı basın, keçid etməsinə icazə verin və eyni şəkildə yenidən rəngə çevirin. Şəkili yenidən ters çevirin və təmiz sənətə sahib olacaqsınız.
Yalnız düz qara xətlərinizin bir nüsxəsini saxlamaq, xüsusən səhv edirsinizsə və onları bərpa etməyiniz lazım olsa, həqiqətən faydalı ola bilər

Addım 5. Əsas rənglərinizi daxil edin
Bütün əsas rənglərinizi doldurmaq üçün doldurma vasitəsini istifadə edin. Bir -birinə yaxın olan xətlər və ya açılar arasında tutula biləcək bütün kiçik əlavə pikselləri aldığınızdan əmin olun.

Addım 6. Vurğulama, kölgələr və orta tonlar əlavə edin
İndi əyləncəli hissəyə. Hamısını seçin və rəsminizi indiki kimi kopyalayın. Sonra, kölgə salmaq istədiyiniz bir sahəni seçin (məsələn, saç). Bu əsas rəngi seçin və 2 -ci rəngə qoyun. Sonra 1 -ci rəngi kölgə rənginiz edin. İstədiyiniz şəkildə kölgə salmaq üçün hər hansı bir vasitədən istifadə edin. Qara xətlərinizi keçməkdən narahat olmayın! Bir anda (eyni əsas rəngdə) bir sahə edin.

Addım 7. "Qatlar" yaradın
İndi xətlərinizin xaricində olan rənglərdən qurtulmaq üçün! Kiçikləşdirin ki, bütün rəsminizi görə biləsiniz, seçin, şəkli sağ vurun və əvvəllər kopyaladığınız bazaya yapışdırın. İndi sehr üçün. Gedin və seçin altındakı aşağı oxu basın. Sonra şəffaf seçimi vurun. Ta-da!

Addım 8. Tamamlanana qədər davam edin
Rəsminizdən məmnun olana qədər hər bir sahə və hər kölgə üçün eyni prosesi davam etdirin!
Metod 3 /3: Nə edə biləcəyinizi öyrənmək

Addım 1. Proqramın məhdudiyyətləri ilə işləyin
MS Paint -in Photoshop olmadığını nəzərə almalısınız. Çizimlərinizlə Photoshop görünüşünə sahib ola biləcəyinizi gözləməyin. Gözəl şəkillər çəkə bilərsiniz, ancaq onlara xüsusi bir görünüş verirlər. Qucaqlayın. Faylların Photoshop kimi proqramlardan daha keyfiyyətsiz qənaət etdiyini də unutmamalısınız, buna görə də yüksək qətnamələrdə yaxşı çap etmələrini gözləməyin.

Addım 2. Bacardığınız dəyişiklikləri edin
Fotoşəkillər kimi mövcud şəkillərdə hansı dəyişikliklər edə biləcəyinizi bilin. MS Paint Photoshop deyil, ancaq proqramdan istifadə edərək bəzi əsas dəyişikliklər edilə bilər. Kimi şeylər edə bilərsiniz:
- Şəkilləri kəsin. MS boya ilə işləmək, digər proqramlara nisbətən daha asan ola bilər, çünki etməli olduğunuz şey görüntünün künclərində sürükləməkdir.
- Kiçik problemləri əhatə edin. Səbirli olduğunuz müddətdə, MS Paint ilə bir görüntüyə bağlı kiçik problemlərə kömək edə biləcək kiçik seçimləri kopyalayıb yapışdırmaq olduqca asandır.
- Düzgün qırmızı göz. Bəzi qaranlıq pikselləriniz varsa, kopyalayıb yapışdıra bilərsiniz və ya əl alətlərindən istifadə edə biləcəyinizi düşünürsünüzsə, qırmızı gözləri düzəltmək MS Paint kimi bir proqramda çox mümkündür.

Addım 3. Digər proqramlarla sınaq keçirin
Daha yaxşı bir proqram əldə edə bilməyəcəyinizi düşündüyünüz üçün MS Paint istifadə edirsinizsə, narahat olmayın. Başqa variantlar var. Rəqəmsal sənət ustalığına gedən yolda sizə kömək etmək üçün bu alternativləri yoxladığınızdan əmin olun:
- Faydalı ola biləcəyiniz bir proqram Oekaki adlı pulsuz bir proqramdır. MS Paint -ə bənzəyir, lakin daha çox xüsusiyyətə malikdir. Heç bir şey yükləmək lazım deyil. Bir çox veb saytlarda bir veb brauzeri daxilində bir tətbiq olaraq Oekaki var. Bu proqram, Photoshop kimi bəzi həqiqi təbəqələrə imkan verir, yəni daha gözəl şəkillər çəkə bilərsiniz.
- Daha güclü bir proqramdan istifadə etmək istəyirsinizsə, amma Photoshop -da pul xərcləmək istəmirsinizsə, alternativlərin olduğunu bilin. Paint Tool Sai, Manga Studio və Photoshop-a bənzər bir çox başqa proqramı 20-50 dollara almaq olar.
İpuçları
- GIF-də qənaət düz rənglər (məsələn, kölgəsiz material) və animasiyalar üçün yaxşıdır,-p.webp" />
- Ekranınızın sol üst küncündəki "görünüş" və sonra "böyütmək" düymələrinə basaraq, həqiqətən də səhv olarsa sizə kömək etmək üçün kiçiltmək və kiçiltmək olar.
- Təcrübə mükəmməl edir!
- Başa düşməyincə digər vasitələrlə məşq edin və aldadın.
- Doldurma alətindən istifadə edərkən eyni rəngli bütün piksellərin bağlı olduğundan əmin olun. Bu haşiyədə boşluq olan doldurma alətindən istifadə digər sahələrin də doldurulmasına səbəb olacaq.