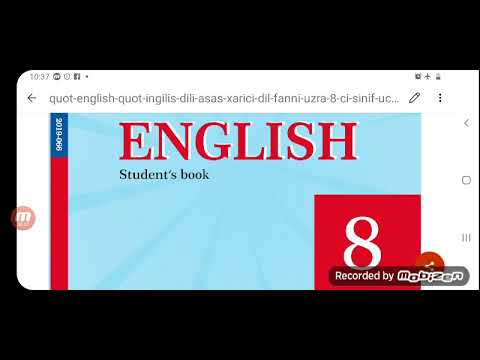Kompüterinizə yeni bir başlanğıc vermək üçün təmiz bir macOS Sierra quraşdırma edə bilərsiniz. Yeniləmədən fərqli olaraq, Sierra sıfırdan qurulması qəribə sürücülər, ləng performans və lazımsız sabit disk şişməsi kimi problemləri həll edə bilər. Təmiz bir quraşdırma sabit diskinizi sildiyindən, başlamazdan əvvəl məlumatlarınızı yedəkləmək istəyəcəksiniz. MacOS Sierra yükləyicisini yükləməyi, önyüklenebilir bir quraşdırma diski yaratmağı və Mac -ı yenidən yeni hiss etməyi öyrənin.
Addımlar
3 -dən 1 -ci hissə: Sierra qurmağa hazırlaşır

Addım 1. macOS Sierra -nın Mac -da işləyə biləcəyinə əmin olun
Apple menyusunu açın və "Bu Mac haqqında" seçin. Əməliyyat versiyası nömrəsinin altında "MacBook Pro (13 düym, 2015-ci ilin əvvəlləri) kimi bir şey görməlisiniz. Aşağıdakı Mac sistemləri Sierra ilə uyğun gəlir:
- iMac (2009 -cu ilin sonu və daha yeni)
- MacBook Air (2010 və daha yeni)
- MacBook (2009 -cu ilin sonu və daha yeni)
- Mac Mini (2010 və daha yeni)
- MacBook Pro (2010 və daha yeni)
- Mac Pro (2010 və daha yeni)

Addım 2. USB sürücüsü alın
Təmiz bir quraşdırma etmək üçün önyüklenebilir bir quraşdırma sürücüsü yaratmaq lazımdır, buna görə hazır bir sürücünüz olmalıdır. Sürücü hər hansı bir sabit disk ola bilər (flash sürücü daxil olmaqla) və minimum 16 GB disk sahəsi olmalıdır.
- Sürücü quraşdırıcı tərəfindən silinəcək və yenidən formatlaşdırılacaq, buna görə də məlumatlarınızı ehtiyat nüsxəsini çıxardığınızdan əmin olun.
- Sürücünün macOS üçün formatlanmaması yaxşıdır.

Addım 3. Mac -ı yedəkləyin
MacOS Sierra'nın təmiz bir şəkildə qurulması sabit diskinizi siləcək. Fotoşəkillər və sənədlər kimi şəxsi fayllarınızı qorumaq üçün seçdiyiniz yedəkləmə metodundan istifadə edin.
3 -cü hissə 2: Önyüklənə bilən quraşdırma sürücüsü yaratmaq

Addım 1. https://support.apple.com/en-us/HT211683 ünvanına daxil olun

Addım 2. macOS Sierra üzərinə klikləyin
InstallOS.dmg adlı bir fayl endiriləcək.




Addım 3..dmg faylını yüklədikdən sonra açın, sonra InstallOS.pkg üzərinə basın və ekrandakı təlimatları izləyin

Addım 4. Quraşdırıcını Applications qovluğunda tapacaqsınız

Addım 5. USB sürücüsünü kompüterə qoşun
Sürücü bağlandıqda masaüstündə bir sabit disk simvolu görünəcək.

Addım 6. USB sürücünün adını dəyişdirin
Sürücünün işləməsini asanlaşdırmaq üçün onu "bootdrive" adlandırın.
- Sağ vurun və ya Ctrl+sürücü simgesini basın.
- "Yenidən adlandır" seçin.
- Bootdrive yazın
- ⏎ Return düyməsini basın

Addım 7. Proqramlar> Utilities> Terminal.app başladın
Ağ mətn istəyi olan qara bir pəncərə görünəcək.

Addım 8. Aşağıdakı əmri kopyalayın
Aşağıdakı (uzun) əmri vurğulamaq üçün siçanınızı istifadə edin, sonra kopyalamaq üçün ⌘ Cmd+C düymələrini basın.
sudo/Applications/Install / macOS / Sierra.app/Contents/Resources/createinstallmedia --volume/Volumes/bootdrive --applicationpath/Applications/Install / macOS / Sierra.app

Addım 9. Terminala qayıdın və ⌘ Cmd+V düymələrini basın
Kopyaladığınız uzun kod istəkdən sonra görünəcək.

Addım 10. vurun urn Geri qayıdın
İndi terminaldakı növbəti sətirdə "Şifrə" ni görməlisiniz.

Addım 11. Administrator parolunu yazın və ⏎ Return düyməsini basın
Şifrə qəbul edildikdə, diski silmək istədiyinizi təsdiqləməyinizi xahiş edən bir mesaj görəcəksiniz.

Addım 12. Y düyməsini basın daha sonra ⏎ Qayıdış.
Sierra yükləyicisinin yüklənə bilən versiyası USB sürücünüzə kopyalanmağa başlayacaq.
- Proses bir neçə dəqiqə çəkəcək və terminalda "Kopyala Tamamlandı" və "Bitti" yazısını gördüyünüz zaman başa çatdığını biləcəksiniz.
- Quraşdırma zamanı Time Machine haqqında bir pop-up mesajı görürsünüzsə, "İstifadə etmə" düyməsini basın.
3 -dən 3 -cü hissə: Boot Drive -dan Sierra qurmaq

Addım 1. Apple menyusuna basın və “Yenidən başladın
Kompüteri yenidən başlatmaq istədiyinizi təsdiqləməyinizi xahiş edən bir pop-up görünəcək.

Addım 2. Təsdiq pəncərəsində "Yenidən başladın" düyməsini basın
Kompüter sönəcək və yenidən başlayacaq. Ancaq kompüterdən uzaqlaşmayın! Yenidən açılan kimi hərəkətə keçməlisiniz.

Addım 3. Yenidən başlatma tonunu eşitdiyiniz zaman ⌥ Seçimi basıb saxlayın
Bir neçə saniyədən sonra Mac -a qoşulmuş önyüklenebilir sürücülərin siyahısını görəcəksiniz.

Addım 4. "Install macOS Sierra" düyməsini basın və press Return düyməsini basın
Seçimlərin siyahısı olan macOS Utilities pəncərəsi görünəcək.

Addım 5. "Disk Utility" ni seçin və Davam et düyməsini basın
İndi Finder -ə bənzər bir ekran görəcəksiniz. Sol tərəfdə kompüterə qoşulmuş sürücülərin siyahısı var.

Addım 6. Sol bölmədə başlanğıc sürücünüzə vurun
Tapmaq üçün Daxili bölməni genişləndirməli ola bilərsiniz. Sürücüyə tıkladığınız zaman onun xüsusiyyətləri mərkəzi bölmədə görünəcək.

Addım 7. "Sil" düyməsini basın
Üst alət çubuğunda yerləşir. Tıkladıqdan sonra bəzi parametrləri təyin etməyinizi xahiş edən bir pop-up görəcəksiniz.
Unutmayın ki, sabit diskin silinməsi qalıcıdır. Yedəklərinizin olduğundan əmin olun

Addım 8. Formatlama açılan menyusunda "Mac OS Genişləndirilmiş (Gündəlik)" seçin
Dəyişdirməyiniz lazım olan yeganə parametr budur.

Addım 9. Təsdiq etmək üçün Sil düyməsini basın
Proqram artıq bir neçə dəqiqə çəkə biləcək sabit diskinizi formatlaşdıracaq. Sürücü formatlamanı bitirdikdən sonra bir təsdiq mesajı görəcəksiniz.

Addım 10. Disk Utility pəncərəsini bağlayın
Bu sizi macOS Utilities ekranına qaytaracaq.

Addım 11. "MacOS quraşdır" seçin və Davam et düyməsini basın
İndi sizdən Sierra quracağınız bir sürücü seçməyiniz istənəcək.

Addım 12. Təzə silinən sabit diskinizi vurun
Əksər insanlar üçün kompüterdəki yeganə sürücüdür (və əksər hallarda buna "Macintosh HD" deyilir).

Addım 13. "Quraşdır" simgesini basın
Nişan pəncərənin altındadır. Tıklandıqdan sonra macOS Sierra Mac -a quraşdırılacaq. Proses başa çatdıqda, kompüteriniz yeni macOS Sierra masaüstünüzə başlayacaq.
Video - Bu xidmətdən istifadə edərək bəzi məlumatlar YouTube ilə paylaşıla bilər

İpuçları
- MacOS Sierra -da Apple -ın virtual şəxsi köməkçisindən istifadə ilə bağlı məsləhətlər üçün Mac -da Siri Necə İstifadə Ediləcəyinə baxın.
- Sierra -nı təmiz bir şəkildə qurduqdan sonra şəxsi sənədləriniz əvvəllər saxlandıqları yerdə görünməyəcək. Onları ehtiyat yerlərindən bərpa etməlisiniz.
- Sierra -da iOS -dan Mac -a panoya xüsusiyyətindən istifadə etmək üçün iOS cihazınız iOS 10 və ya daha yeni bir versiyada işləməlidir.