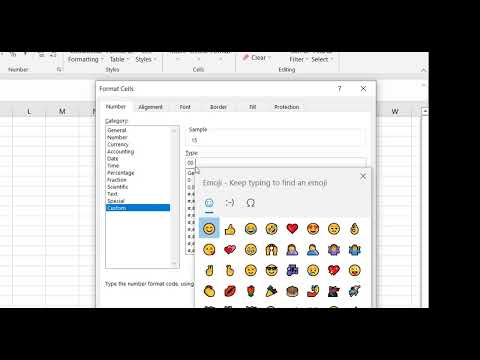Windows 8 -də, müəyyən bir fayl növünü açmaq üçün istifadə olunan standart proqramı təyin etməyin üç yolu var. Birincisi, müəyyən bir proqramı standart bir proqram edə bilərsiniz. İkincisi, müəyyən bir fayl növü üçün standart proqramı dəyişə bilərsiniz. Üçüncüsü, müəyyən bir fayl üçün fayl kontekstində əlaqəli proqramı dəyişə bilərsiniz.
Addımlar
Metod 1 /4: İdarəetmə Panelində Varsayılan Bir Proqram Seçilməsi

Addım 1. Başlat ekranını açın
Başlat ekranını açmaq üçün klaviaturanızdakı Windows düyməsini basın.
Bir toxunma ekranı istifadə edirsinizsə, Charms menyusunu açmaq üçün ekranın sağ kənarından sürüşdürün və sonra Başlat'a toxunun

Addım 2. Varsayılan Proqramlar proqramını tapın
Başlama ekranında Axtarış sahəsinə standart proqramı yazın və Enter düyməsini basın.

Addım 3. Axtarış nəticələrində onu açmaq üçün Varsayılan Proqramlara toxunun

Addım 4. Varsayılan olaraq istifadə etmək istədiyiniz proqramı tapın
Varsayılan Proqramları Ayarla pəncərəsində, Proqramlar kenar çubuğunda, əvvəlcədən təyin etmək istədiyiniz proqramı tapın və sonra proqramı seçmək və ya vurun.

Addım 5. Bu proqramı standart olaraq təyin et vurun və ya vurun
Bu, seçilmiş proqramı proqramın aça biləcəyi bütün fayl növləri üçün standart proqram halına gətirir.
Varsayılan bir proqram üçün xüsusi fayl növlərinin seçilməsinə dair addımlar üçün bura vurun
Metod 2 -dən 4: Fayl Növünə görə Varsayılan Proqramın Qurulması

Addım 1. Başlat ekranını açın
Başlat ekranını açmaq üçün klaviaturanızdakı Windows düyməsini basın.
Bir toxunma ekranı istifadə edirsinizsə, Charms menyusunu açmaq üçün ekranın sağ kənarından sürüşdürün və sonra Başlat'a toxunun

Addım 2. Set Assosiasiyaları tapın
Başlanğıc ekranında Axtarış sahəsinə fayl assosiasiyalarını yazın və sonra Enter düyməsini basın.

Addım 3. Axtarış nəticələrində, müəyyən bir proqramda bir fayl növünün həmişə açıq olmasını təmin edin

Addım 4. Bir fayl növü tapın
Assosiasiyalar qur pəncərəsində, standart proqramı dəyişdirmək istədiyiniz fayl növü üçün fayl uzantısını tapın. Seçmək üçün vurun və ya toxunun.
Cari Varsayılan sütununda, hazırda hansı faylın bu fayl növü üçün standart proqram olaraq qurulduğunu görə bilərsiniz

Addım 5. Proqramı dəyişdir düyməsini basın

Addım 6. Yeni bir standart proqramı seçin
İstifadə etmək istədiyiniz proqramı görmürsünüzsə, daha çox proqramı görmək üçün Daha çox seçimə basın. İşiniz bitdikdə OK düyməsini basın.
Metod 3 -dən 4: Fayl Kontekst Menyusunda Varsayılan Proqramın Qurulması

Addım 1. Başlat ekranını açın
Başlat ekranını açmaq üçün klaviaturanızdakı Windows düyməsini basın.
Bir toxunma ekranı istifadə edirsinizsə, Charms menyusunu açmaq üçün ekranın sağ kənarından sürüşdürün və sonra Başlat'a toxunun

Addım 2. Fayl Gəzgini açın
Başlanğıc ekranında Axtarış sahəsinə fayl araşdırıcısı yazın və Enter düyməsini basın. Açmaq üçün File Explorer -ə vurun və ya toxunun.

Addım 3. File Explorer -də, standart proqramı dəyişdirmək istədiyiniz bir fayl və ya fayl növü tapın

Addım 4. Fayl simgesini sağ basın və sonra Xüsusiyyətlər düyməsini basın
Bir toxunma ekranı istifadə edirsinizsə, kontekst menyusu açılana qədər fayl simgesini basıb saxlayın

Addım 5. Birlikdə Aç düyməsini vurun və ya vurunvə sonra vurun və ya toxunun Varsayılan proqramı seçin.

Addım 6. Yeni bir standart proqramı seçin
İstifadə etmək istədiyiniz proqramı görmürsünüzsə, daha çox proqramı görmək üçün Daha çox seçimə basın. İşiniz bitdikdə OK düyməsini basın.
Bu xüsusi faylın standart faylını dəyişdirmək istəyirsinizsə, lakin bu tip digər faylları yoxlamaq istəyirsinizsə, Bu tətbiqdən hamı üçün istifadə et onay kutusundan işarəni çıxarın
Metod 4 /4: Varsayılan Proqramlar üçün Xüsusi Fayl Tiplərinin Seçilməsi

Addım 1. Başlat ekranını açın
Başlat ekranını açmaq üçün klaviaturanızdakı Windows düyməsini basın.
Bir toxunma ekranı istifadə edirsinizsə, Charms menyusunu açmaq üçün ekranın sağ kənarından sürüşdürün və sonra Başlat -a toxunun

Addım 2. Varsayılan Proqramlar proqramını tapın
Başlama ekranında Axtarış sahəsinə standart proqramı yazın və Enter düyməsini basın.

Addım 3. Axtarış nəticələrində onu açmaq üçün Varsayılan Proqramlara toxunun

Addım 4. Varsayılan olaraq istifadə etmək istədiyiniz proqramı tapın
Varsayılan Proqramları Ayarla pəncərəsində, Proqramlar kenar çubuğunda, default olaraq təyin etmək istədiyiniz proqramı tapın və sonra proqramı seçmək və ya vurun.

Addım 5. Bu proqram üçün Varsayılanları seçin seçin və ya vurun

Addım 6. Proqram üçün xüsusi fayl növlərini seçin
Proqram Assosiasiyalarını Qur pəncərəsində bu proqramla açmaq istədiyiniz fayl növlərini tapın və həmin fayl növləri üçün qutuları işarələyin. Saxla və ya vurun.