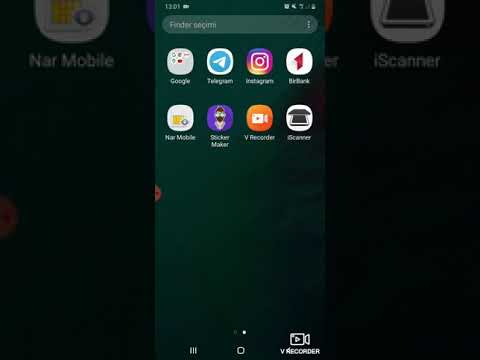Windows 10 PC -ni hər açanda parolunuzu yazmaqdan bezmisiniz? Bu wikiHow məqaləsi, Windows 10 -da giriş şifrələrini necə deaktiv etməyi öyrədir.
Addımlar

Addım 1. Başlat menyusunu açın
Bu menyunu açmaq üçün klaviaturanızdakı Windows düyməsini vurun və ya mavi rəngli Windows simgesini vurun.

Addım 2. Başlat menyusunda "netplwiz" yazın
Hərəkətlərinizi sürətləndirmək üçün kopyala və yapışdır xüsusiyyətindən də istifadə edə bilərsiniz.

Addım 3. Axtarış nəticələrindən netplwiz proqramını vurun
Ekranınızda bir informasiya qutusu açılacaq.

Addım 4. İstifadəçilərin informasiya qutusundan istifadə edərək bu kompüterlə işarələnmiş onay qutusunu istifadə etmək üçün istifadəçi adı və şifrə daxil etməlisiniz
Sonra alt hissəyə keçin.

Addım 5. Tətbiq et düyməsini basın
Bunu etdikdən sonra "Avtomatik olaraq daxil ol" qutusunu görəcəksiniz.

Addım 6. Şifrənizi daxil edin
Dəyişikliklərinizi təsdiqləmək üçün parolunuzu iki qutuya yazmalısınız.

Addım 7. Tamamlamaq üçün OK düyməsini basın
Bütün bu addımları tamamladığınızda, Windows 10 kompüterinizdən hər dəfə istifadə etdiyiniz zaman artıq parolunuzu yazmağa ehtiyac qalmayacaq. Bitdi!