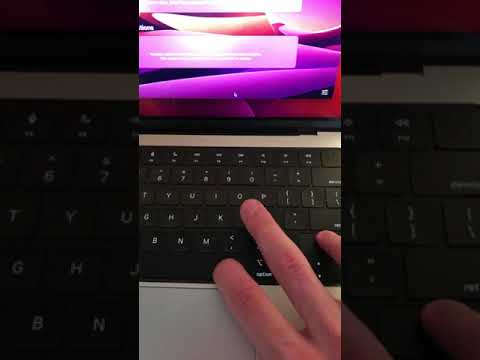Bu wikiHow, kompüterinizdə bir Microsoft Office tətbiqi üçün yeni bir qısa yol nişanı yaratmağı və kompüterinizin masaüstündə saxlamağı öyrədir.
Addımlar
Metod 1 /2: Windows

Addım 1. Kompüterinizdə Başlat menyusunu açın
Başlat menyusunu açmaq üçün masaüstünüzün sol alt küncündəki Başlat simgesini basın.

Addım 2. Qısayol yaratmaq istədiyiniz Office proqramını sağ basın
Qısayol etmək istədiyiniz Office proqramını tapın və adını və ya simgesini sağ vurun. Bu seçimlərinizi açılan menyuda açacaq.

Addım 3. Sağ tıklayarak açılan menyuda Daha çox üzərinə gedin
Daha çox seçim olan bir alt menyu açılacaq.

Addım 4. Daha çox menyusunda Fayl yerini aç düyməsini basın
Bu yeni bir fayl araşdırmaçı pəncərəsi açacaq və seçilmiş proqramın orijinal EXE faylını tapacaq.

Addım 5. Fayl araşdırma pəncərəsindəki EXE faylını sağ basın
Sağ klik seçimləriniz görünəcək.

Addım 6. Sağ klik menyusundakı Göndər üzərinə gedin
Bu, bu faylı başqa bir cihaza və ya yerə göndərmək üçün istifadə edə biləcəyiniz mövcud variantları göstərəcəkdir.

Addım 7. Göndər menyusundan Masaüstünü seçin (qısa yol yaradın)
Bu, seçilmiş proqrama qısa yol yaradacaq və onu masaüstünüzdə saxlayacaqdır.
Alternativ olaraq seçə bilərsiniz Yarlıq Yarat sağ klik menyusunda. Bu eyni qovluqda qısa yol yaradacaq. Daha sonra bu qısa yolu əl ilə masaüstünüzə sürükləyə bilərsiniz.
Metod 2 /2: Mac

Addım 1. Yeni bir Finder pəncərəsi açın
Ekranınızın altındakı Mac Dock-un ən solundakı mavi-ağ smiley simgesini vurun. Bu yeni bir Finder pəncərəsi açacaq.
Əgər artıq Finder pəncərəniz açıqdırsa, Finder simgesini tıklayaraq sizi yalnız açıq pəncərəyə keçirəcəksiniz. Bu vəziyyətdə, digərini bağlamadan yeni bir Finder pəncərəsi açmaq üçün ⌘ Command+N düymələrinə basın

Addım 2. Sol kenar çubuğunda Applications düyməsini basın
Bu, mövcud Finder pəncərənizdə Mac -in Proqramlar qovluğunu açacaq.
Sol tərəfdə bir yan çubuq görmürsənsə, klaviaturada ⌥ Option+⌘ Cmd+S düymələrini basın. Kenar çubuğu cari pəncərənizin solunda görünəcək

Addım 3. Qısayol yaratmaq istədiyiniz Office tətbiqini seçin
İstifadə etmək istədiyiniz Office proqramını tapın və proqramı seçmək və vurğulamaq üçün adını vurun.

Addım 4. Sol üstdəki Fayl sekmesini basın
Bu düymə ekranınızın sol üst küncündəki menyu çubuğundadır. Açılan bir menyu açılacaq.

Addım 5. Fayl menyusunda Alias Et düyməsini basın
Bu, seçilmiş proqrama qısa yol yaradacaq və onu Proqramlar qovluğunda orijinal tətbiqin yanında saxlayacaq.

Addım 6. Qısayolu masaüstünə sürükləyin
Tətbiq qısa yolunu (alias) vurub sürükləyə və tətbiqlər qovluğundan Mac -ın masaüstünə köçürə bilərsiniz.