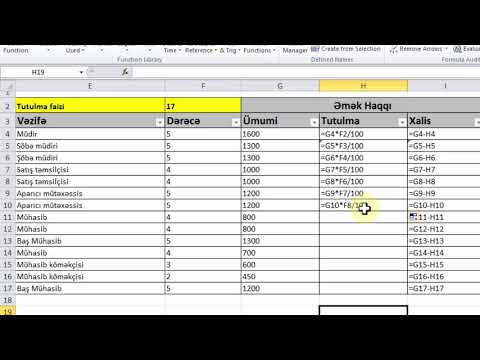OS X Lion-a daxil olan Mac Mail tətbiqinin istifadəçi dostu interfeysi altında gizlədilmiş, uzun müddət basdırılmış mesajları tapmağa və poçt qutunuza nəzarəti bərpa etməyə kömək edəcək bəzi güclü axtarış vasitələri tapa bilərsiniz. OS X Lion -dakı Poçt tətbiqi, əməliyyat sisteminin güclü Spotlight axtarış qurğusu ilə birlikdə işləyir və axtarışınızı daraltmağınıza və ehtiyacınız olan mesajları tam olaraq tapmağınıza kömək etmək üçün "ayələr" axtarış sistemindən istifadə edir.
Addımlar
Metod 1 /2: Əsas Axtarış

Addım 1. Dock simgesini tıklayaraq Mail tətbiqini açın

Addım 2. Axtarış çubuğuna basın
Poçt pəncərəsinin yuxarı sağ küncündə yerləşməlidir.

Addım 3. Axtardığınız mesajla əlaqəli əsas məlumatı yazın
Axtarış sözlərinizi yazmağa başladığınız zaman belə Mailin təkliflər verməyə başladığını görəcəksiniz. Bu nümunədə, axtarış "Colin" adlı bir dostunuzdan bəzi parol detallarını ehtiva edən bir e -poçtdur.

Addım 4. İlk "axtarış simvolunuzu təyin edin
"Axtarış qurğusu aradığınız mesajla əlaqəli bir şey tapdıqda, onu ilk" axtarış əlaməti "olaraq təyin etmək üçün təklifə klikləyin." İstədiyiniz adı tıkladığınız anda görəcəksiniz (bu halda, Colin), Mail ondan alınan bütün məktubları bütün poçt qutularında göstərəcək.

Addım 5. "Axtarış nişanı" nın şərtlərinə qərar verin
"Axtarış nişanı təyin edildikdə mavi bir işarə olaraq görünür." Axtarış nişanı "nın şərtlərini dəyişdirmək istəyirsinizsə, üzərinə açılan menyunu göstərmək üçün üzərinə vurun.
-
Bu nümunədə, axtarış simvolunun orijinal siyahıdan seçilmiş "Colin" mesajlarını "Kimdən" tapmaq üçün qurulduğunu görə bilərsiniz. Açılan menyudan istifadə edərək aşağıdakıları da seçə bilərsiniz.
- "Kimə" - siyahıdan seçilmiş şəxsə "göndərilən" mesajları axtarmaq üçün.
- "Bütün Mesaj" - seçilmiş sözü ehtiva edən bütün mesajları siyahıya salmaq üçün (bu halda "Colin."

Addım 6. Axtarışınızı daraltın
Yenidən axtarış qutusuna klikləyin və başqa bir axtarış sözü yazın. Bu, mövzu sətrindəki bir sözdən e -poçtun göndərildiyi ünvana qədər hər şey ola bilər. Misalda, bəzi parol məlumatlarını ehtiva edən bir e -poçt axtarırsınız, buna görə qutuya "parol" sözü yazılır.

Addım 7. Bunu növbəti axtarış əlaməti olaraq təyin etmək üçün axtarış nəticələrindəki ən uyğun girişi vurun
Əvvəlki kimi, açılan menyudan istifadə edərək axtarış nişanının şərtlərini dəyişə bilərsiniz.

Addım 8. Axtarışınızı daha da daraltmaq üçün qutuya əlavə axtarış şərtləri daxil etməyə davam edin, lazım olan mesajlar poçt pəncərəsində görünənə qədər
Metod 2 /2: Ətraflı Axtarış Texnikaları

Addım 1. Axtarış əmrlərindən istifadə edin
"Kimə:" "dən:" və "mövzu:" kimi mətn əsaslı axtarış əmrləri, mavi axtarış nişanı menyusundan istifadə etmək üçün alternativ olaraq birbaşa axtarış qutusuna yazıla bilər. from: Colin mövzu: parol

Addım 2. Axtarış nəticələrinizi həmin ay ərzində göndərilən və ya alınan mesajlara daraltmaq üçün axtarış qutusuna bir ay və ya bir ay və il yaza bilərsiniz
Nəticələr, 2012 -ci ilin yanvar ayından etibarən mövzu sətrində "Microsoft" yazan mesajlardır.

Addım 3. Boolean ifadələrdən istifadə edin
Axtarışınızı tamamlamağa kömək etmək üçün boolean ifadələrdən də istifadə edə bilərsiniz. Axtarış müddətinizə "AND", "OR" və ya "NOT" sözlərini daxil etsəniz, axtarış qurğusu bu ifadələri nəzərə alacaq. Məsələn, axtarış qutusuna "microsoft AND action AND pack AND subscription" daxil etməklə bu sözlərin hamısını ehtiva edən bütün e -poçtlar tapılmışdır.
İpuçları
- Axtarış zamanı Mail -in Zibil və Önəmsiz Poçt qovluqlarınızın olub -olmadığını yoxlamaq mümkündür. Bu ayarı dəyişdirmək üçün "Poçt" menyusunu vurun və "Tercihlər" i seçin. "Ümumi" sekmesine gedin və istədiyiniz qovluqları daxil etmək üçün altındakı qutuları işarələyin.
-
Varsayılan olaraq, Mac Mailin axtarış qurğusu konfiqurasiya etdiyiniz bütün poçt qutularını axtarır. Yalnız bir poçt qutusunda axtarış etmək üçün, axtarışa başlamazdan əvvəl sol qovluq ağacında onu vurun.
Poçt tətbiqində saxlanılan hər şeyi axtarmağa qayıtmaq üçün axtarış çubuğundakı "Hamısı" düyməsini basın