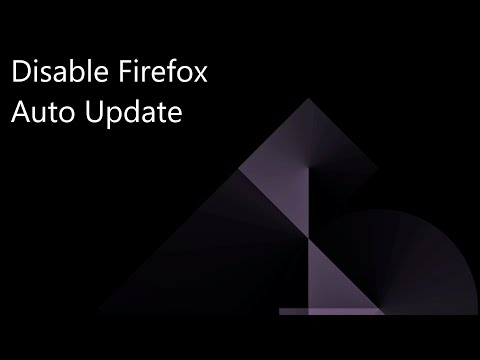Bu wikiHow, kompüterinizdə Chrome -u işə salanda fərqli nişanlarda birdən çox URL açmağı öyrədir.
Addımlar

Addım 1. Chrome'u açın
Ümumiyyətlə Windows menyusunda (PC) və ya Proqramlar qovluğunda (Mac) tapılan yuvarlaq qırmızı, sarı, mavi və yaşıl nişandır.

Addım 2. Click düyməsini basın
Ekranın sağ üst küncündədir.

Addım 3. Ayarları vurun

Addım 4. "Başlanğıcda" qutusuna gedin
Səhifənin altına yaxındır.

Addım 5. Müəyyən bir səhifə və ya səhifə dəsti aç seçin
Qutunun altında iki yeni bağlantı görünəcək.

Addım 6. Yeni bir səhifə əlavə et düyməsini basın
Bu, ortaya çıxan iki yeni bağlantıdan birincisidir.

Addım 7. Səhifələrdən birinin URL -ni daxil edin
URL -ni ünvan çubuğundan və ya başqa bir yerdən kopyaladıysanız, qutuyu vurun, sonra yapışdırmaq üçün Ctrl+V (Windows) və ya m Cmd+V (macOS) düymələrini basın.

Addım 8. Əlavə et düyməsini basın
Bu URL indi Chrome'u işə saldığınız zaman avtomatik olaraq açılacaqdır.

Addım 9. Başqa bir səhifə əlavə etmək üçün Yeni səhifə əlavə et düyməsini basın
Yenə qutuya başqa bir URL yazın və ya yapışdırın, sonra vurun Yadda saxla. Yeni bir sekmədə açmaq istədiyiniz hər bir səhifə üçün bu addımı təkrarlayın.
- Növbəti dəfə Chrome -u kompüterinizdə açdığınız zaman, daxil etdiyiniz bütün səhifələr öz nişanlarında açılacaqdır.
- Davranışı yoxlamaq üçün Chrome-u bağlayın, sonra yenidən açın.