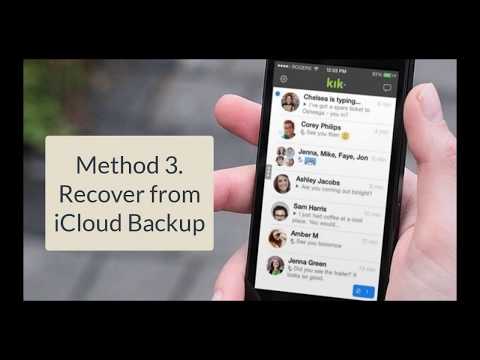Bu wikiHow sizə iPhone və ya iPad -də Bitmoji şifrənizi necə dəyişdirməyi öyrədir.
Addımlar
Metod 1 /2: E -poçt ünvanından istifadə

Addım 1. iPhone və ya iPad -də Bitmoji açın
İçərisində ağ gözləri qıyan gülümsəyən üzü olan yaşıl ikonadır. Adətən onu ana ekranda tapa bilərsiniz.
Çıxış etməmisinizsə, ekranın sol üst küncündəki dişli nişanına vurun və seçin Çıxış İndi.

Addım 2. Daxil ol vurun
"Artıq Bitmoji hesabınız varmı?" Sualının yanındadır.

Addım 3. Parolu unutmusunuz?
"Giriş" düyməsinin altındadır.

Addım 4. Bitmoji hesabınızla əlaqəli e -poçt ünvanını daxil edin

Addım 5. Mən robot deyiləm vurun
Sol tərəfdəki qutuda bir onay işareti görünəcək.

Addım 6. Göndər vurun
Bitmoji, daxil etdiyiniz e -poçt ünvanına bir doğrulama mesajı göndərəcək.
Yuxarıda siyahıya alınmış bir elementi olan kvadratlar paneli görürsünüzsə, əşyanın bir hissəsini (məsələn, küçə nişanları, avtomobillər) olan hər kvadratı vurun və sonra vurun. Doğrulayın.

Addım 7. Bitmoji -dən gələn e -poçtdakı linki vurun
Bu, "Şifrəni dəyişdir" səhifəsini açır.

Addım 8. Yeni bir parol daxil edin və təsdiq edin
Bir uyğunluğu təmin etmək üçün iki dəfə (hər iki boşluğa) daxil etməlisiniz.

Addım 9. "Mən robot deyiləm" vurun
Əvvəlki kimi, bu seçimin yanındakı qutuda bir onay işareti görünəcək.

Addım 10. Parolu Saxla vurun
Yeni parolunuz artıq istifadəyə hazırdır.
Metod 2 /2: Snapchat Hesabından istifadə

Addım 1. iPhone və ya iPad -də Bitmoji açın
İçərisində ağ gözləri qıyan gülümsəyən üzü olan yaşıl ikonadır. Bitmoji hesabınız Snapchat hesabınızla əlaqəlidirsə, bu üsul parolunuzu sıfırlamanıza kömək edəcək.
Çıxış etməmisinizsə, ekranın sol üst küncündəki dişli nişanına vurun və seçin Çıxış İndi.

Addım 2. Snapchat ilə daxil olun vurun
Bir düymə ilə bir pop-up mesajı görünəcək, ancaq düyməyə hələ toxunmayın.

Addım 3. Bitmoji avatarınıza vurun
Ekranın sol üst küncündədir. Bu pop-upı bağlayır.

Addım 4. Bitmoji avatarınıza yenidən vurun
Bu, "Bitmojiyə düzəliş et" menyusunu açır.

Addım 5. Ötürücü simgesinə vurun
Ekranın sağ üst küncündədir.

Addım 6. Şifrə vurun
Siyahının ortasına yaxındır.

Addım 7. Mövcud parolunuzu yazın və Davam et vurun

Addım 8. Yeni bir parol daxil edin
Uyğun olduğundan əmin olmaq üçün yeni şifrəni iki dəfə (hər qutuya) yazmalısınız.

Addım 9. Saxla vurun
Şifrəniz indi sıfırlanır.
İcma Q&A
Axtar Yeni Sual əlavə et Sual soruş 200 simvol qaldı Bu suala cavab verildikdə mesaj almaq üçün e -poçt ünvanınızı daxil edin. təqdim