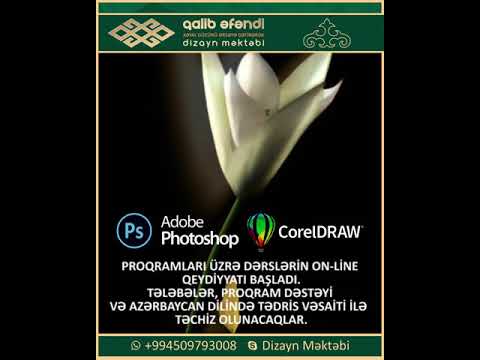Yenidən yanıb -sönmüsünüzsə və canlandırmağa çalışırsınızsa, bunu sınayın. Tweening, Flash -ın mürəkkəb dünyasında canlandırmağın ən asan yoludur, bu məqalə bunların sadəcə necə edilə biləcəyini göstərməyə çalışır. Oxucunun Flash alətləri ilə tanış olduğunu güman edir. Bu dərslik Windows PC və Adobe Flash 8 üçün hazırlanmışdır.
Adobe Flash dəstəyi 2020 -ci ilin dekabrında bitir. Bu müddətdən sonra artıq Flash istifadə etmək mümkün olmayacaq
Addımlar

Addım 1. Flashı açın
Başlanğıc menyusunda və ya masaüstündə deyilsə, Boot drive / Program Files / Macromedia / Flash 8 -də Kompüterdə tapa bilərsiniz.

Addım 2. Bir forma çəkin
Bu canlandırdığınız şey olacaq.

Addım 3. "Seçim Aləti" ilə yaratdığınız formanı seçin və "CTRL + F8" düymələrini basın

Addım 4. "Simvola Dönüştür" dialoq qutusunun görünməsini izləyin
"Qrafik" seçməlisiniz. Ad çəkə bilərsiniz, amma bu lazım deyil.

Addım 5. İndi OK düyməsini basın

Addım 6. Zaman cədvəlinə gedin və 10 -cu çərçivəni vurun

Addım 7. Çərçivəni 10 sağ vurun və "Çərçivə daxil et" seçin

Addım 8. Çərçivə 1 və Çərçivə 10 arasındakı çərçivəni vurun
Seçilmiş çərçivəyə sağ vurun və "Hərəkət Arası Yarat" seçin

Addım 9. Çərçivə 10 -a qayıdın və seçin
İstənilən halda "Qrafik Simvolunuzu" dəyişdirin. Kiçikləşdirmək, böyütmək və ya səhnədə fərqli bir yerə sürükləmək üçün Pulsuz Dönüşüm alətindən istifadə edə bilərsiniz.
İndi, zaman çizelgesine baxarsanız, mavi ox Çərçivə 1 ilə 10 arasındakı boş çərçivələrdə olmalıdır. Bu o deməkdir ki, "Hərəkət Arası" yaradılıb və 1 -ci çərçivədəki mövqedən mövqeyinizə simvolunuzu canlandıracaq. Çərçivə 2 -də

Addım 10. Animasiyanızı sınayın
Geri qayıdın və Çərçivə 1 -i seçin, klaviaturanızdakı "Daxil et" düyməsini basın və ya İdarə et> Filmi Test et seçin. Hər halda, animasiya görünəcək və simvolunuz ölçüsünə, mövqeyinə və ya formasına görə istədiyiniz şəkildə dəyişməlidir.
Video - Bu xidmətdən istifadə edərək bəzi məlumatlar YouTube ilə paylaşıla bilər

İpuçları
- Ctrl+S və ya Fayl> Saxla düymələrini basaraq işləyərkən layihənizi saxladığınızdan əmin olun.
- Həmişə şəklinizi simvola çevirmək üçün diqqətli olun, əks halda Tween işləməyəcək.