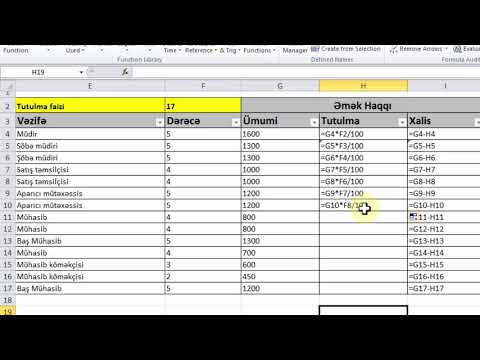Google Drive, Dropbox və Amazon Cloud Storage kimi bir çox fərqli bulud əsaslı saxlama xidmətləri var. OneDrive, Microsoft tərəfindən Windows əməliyyat sisteminə yaxşı inteqrasiya edilmiş bir bulud saxlama xidmətidir. Bir neçə fərqli Microsoft məhsulundan istifadə edirsinizsə, bu sənəddən necə istifadə edəcəyinizi bilmək vacibdir ki, vacib faylları hamısı arasında təhlükəsiz və istifadəyə yararlı olsun.
Addımlar
Metod 3 /3: Kompüterinizdə OneDrive Proqramından istifadə edərək yedəkləmə

Addım 1. OneDrive açın
Klaviaturanızdakı Windows düyməsini basın və "onedrive" yazın və ən yaxşı nəticə aradığınız şey olmalıdır. OneDrive -ı açmaq üçün Enter düyməsini basın.

Addım 2. OneDrive qovluğuna fayl və/və ya qovluq əlavə edin
İndi masaüstünüzdə açılan pəncərə OneDrive sinxronizasiya qovluğu olmalıdır. Bunun içərisində hər hansı bir fayl və ya qovluq yerləşdirsəniz, onu sinxronizasiya etmək üçün OneDrive -a əlavə edəcəksiniz. Yedəkləmək istədiyiniz faylın olduğu qovluğu açın və ya faylları sürükləyin və ya bütün bir qovluğu OneDrive pəncərəsinə sürükləyin.
- Alternativ olaraq, yedəkləmək istədiyiniz faylı və ya qovluğu sağ vurun və kontekst menyusundan "Kopyala" düyməsini basın. OneDrive qovluğunu yenidən açın, boş bir yerə sağ vurun və kontekst menyusundan "Yapışdır" seçin. Kopyalamaq üçün seçdiyiniz qovluğun ölçüsündən asılı olaraq faylın və ya qovluğun yaradılmasına və/və ya köçürülməsinə başlamalısınız.
- Hər hansı bir səbəbdən yerli istifadəçinin OneDrive qovluğuna birbaşa fayl yolunu bilmək lazımdırsa, bu "%userprofile%\ OneDrive" və ya "C: / Users \%istifadəçi adı%\ OneDrive."

Addım 3. Sinxronizasiya prosesini yoxlayın
Fayllar OneDrive qovluğuna əlavə edildikdən və İnternetə düzgün qoşulduqdan sonra sinxronizasiya prosesi olmalıdır. Siçanızı Başlat Menüsünün üzərinə sürüşdürərək və sola baxan oxu tıklayaraq görmək üçün yoxlaya bilərsiniz. Bu, içərisində kiçik nişanlar olan kiçik bir kiçik menyu açmalıdır. Kiçik bir ağ bulud simvolu axtarın. Buludda kiçik bir mavi dairə varsa, sənədlər hələ də sinxronlaşdırılır. Tam olaraq neçə faylın qaldığını və nə qədər məlumatın ötürüldüyünü görmək üçün simvolu bir dəfə sol vurun.

Addım 4. Fayllarınızın onlayn yüklənməsini təsdiq edin
İstənilən veb brauzerini açın və OneDrive ana səhifəsinə keçin. Ekranın sağ üst hissəsindəki "Giriş" düyməsini basın. Daxil olmaq istədikdə, Microsoft hesabınızın etimadnaməsini (e -poçt və şifrə) daxil edin. Giriş prosesi başa çatdıqda bir sıra qovluq və fayl olmalıdır. Bunlar kompüterinizdəki OneDrive qovluğunuzdakı fayl və qovluqlarla eyni olmalıdır. Pəncərənin sol üst küncündəki Axtarış qutusuna adını yazaraq yüklədiyiniz faylı və ya qovluğu yoxlayın. Taparsanız, yeni bir fayl və ya qovluğu OneDrive -da yedəkləmisiniz.
Metod 2 /3: OneDrive Veb Saytı vasitəsilə Yedəkləmə

Addım 1. OneDrive ziyarət edin
Yeni bir veb brauzer pəncərəsi və ya nişanı açın və OneDrive veb saytına daxil olun.

Addım 2. Hesabınıza daxil olun
Səhifənin yuxarı sağ küncündəki "Giriş" düyməsini basın və qeydiyyatdan keçmək üçün istifadə etdiyiniz e-poçt ünvanını daxil edin və "Sonrakı" düyməsini basın. Şifrənizi daxil etməyiniz lazım olan yeni bir səhifəyə aparacaqsınız. Bunu edin və davam etmək üçün "Giriş" düyməsini basın.

Addım 3. Bir fayl və ya qovluq yükləməyi seçin
Səhifənin yuxarısında "Yüklə" yazan bir düymə var. Bunun üzərinə vurun və açılan menyudan fayl və ya qovluq seçimlərini seçin.

Addım 4. Bir fayl yükləyin
Fayl seçimini seçmisinizsə, ekranın sol üst tərəfində böyük bir qutu açılacaqdır. Yükləmək istədiyiniz faylı tapın və qutunun sağ alt küncündəki "Aç" düyməsini basın. Yüklənən faylların sayını və gedişatını göstərən sağdakı bir tərəqqi pəncərəsi açılacaqdır.
İstədiyiniz qədər fayl yükləyə bilərsiniz

Addım 5. Bir qovluq yükləyin
Qovluq seçimini seçmisinizsə, ekranın ortasında kiçik bir qutu açılacaqdır. Yükləmək istədiyiniz qovluğu tapın, bir dəfə vurun və davam etmək üçün "OK" düyməsini basın. Bir anda yalnız bir qovluq yükləyə bilərsiniz.
- Çox vaxt, qovluğun ölçüsündən asılı olaraq, bu yükləmələr daha çox vaxt ala bilər.
- İndi faylı və ya qovluğu yedəkləmisiniz.
Metod 3 /3: Mobil Cihazınızda Faylların Yedəklənməsi

Addım 1. OneDrive Tətbiqini işə salın
Tətbiqi ana ekranda və ya tətbiq çekmecəsində tapın və açmaq üçün vurun.
Hələ OneDrive tətbiqiniz yoxdursa, Android üçün Google Play -dən və iOS üçün App Store -dan pulsuz yükləyə bilərsiniz

Addım 2. Daxil olun
Microsoft hesabınızda qeydiyyatdan keçmiş e -poçt ünvanını daxil edin və sahənin yanındakı ox düyməsinə vurun. Bundan sonra şifrənizi daxil etməyiniz xahiş olunacaq. Bitirdikdən sonra davam etmək üçün "Daxil ol" a toxunun.
Daxil olduqdan sonra OneDrive -dan çıxa bilərsiniz

Addım 3. Yedəkləmək üçün bir fayl və ya qovluq tapın
Tətbiq çekmecenizi açın və qalereya, musiqi və ya fayl idarəetmə tətbiqinizə toxunun. Yedəkləmək istədiyiniz birini tapana qədər fərqli şəkilləri, musiqiləri və ya digər faylları gəzin.
- Fayl və ya qovluğu tapdığınız zaman onu basıb saxlayın və görünən siyahıdan "Paylaş" seçin.
- Unutmayın ki, bütün fayl idarəetmə tətbiqləri bərabər yaradılmır və bəziləri hər paylaşma xüsusiyyətini təklif edə bilməz.

Addım 4. Fayl və ya qovluğu OneDrive -a yükləyin
Cihazınızda OneDrive olduğundan, paylaşım siyahısında görünməlidir. Onu seçin və OneDrive açılmalıdır. Paylaşdığınız faylı/qovluğu saxlamaq istədiyiniz qovluğa gedin və açın. Qovluğa daxil olduqdan sonra ekranın sağ üst küncündəki "Yüklə" düyməsinə vurun.
- OneDrive ekranı yox olacaq, ancaq bildiriş panelinizdə yükləmə işinin davam etdiyini bildirən bir bulud nişanı olacaq. Bildiriş panelini aşağı sürüşdürün və "Yüklənir" yazıldığını və yüklənən faylların sayının və neçə ədədin qaldığını görəcəksiniz.
- İndi fayllarınızı/qovluğunuzu mobil cihazınızda yedəkləmisiniz.