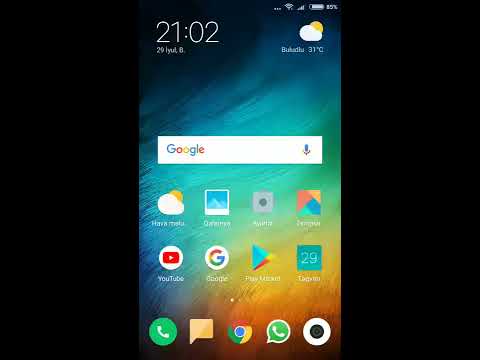Bu wikiHow, Apple-ın bulud əsaslı saxlama platforması və Apple abunəliyindən istifadə edərək mahnı və albom yükləməyi öyrədir. Apple Music və ya iTunes Match -ə abunə deyilsinizsə, iCloud yüklənməsi mümkün deyil: Cihazınızı masaüstünə sinxronizasiya etməli və ya yükləmək üçün iTunes -dan musiqi almalısınız.
Addımlar
Metod 1 /4: iPhone və ya iPad -də Musiqinin Qurulması

Addım 1. Ayarları açın
Gears (⚙️) olan və adətən ana ekranda yerləşən boz bir tətbiqdir.
Cihazınız, Apple Music üzvlüyünüz və ya iTunes Match abunəliyinizlə əlaqəli Apple ID ilə və iTunes musiqi kitabxananızın yerləşdiyi masaüstünə daxil olmalıdır

Addım 2. Aşağı diyirləyin və Musiqiyə vurun
Menyunun mərkəzinə yaxındır.

Addım 3. "Show Apple Music" i "On" mövqeyinə sürüşdürün
Ekranın yuxarısındadır və yaşıl rəngə çevriləcək.

Addım 4. "iCloud Musiqi Kitabxanası" nı "Açıq" mövqeyinə sürüşdürün
Menyunun ortasındadır.
- Sürüşdürün Hüceyrə Məlumatları iCloud yükləmələrini aktiv etmək və ya söndürmək üçün "On" (yaşıl) və ya "Off" (ağ) mövqeyinə keçin.
- Aşağı diyirləyin və sürüşdürün Avtomatik Yükləmələr iCloud hesabınıza daxil olduğunuz bütün cihazlara yeni musiqi satınalmalarının avtomatik yüklənməsini aktiv etmək və ya söndürmək üçün "Açıq" (yaşıl) və ya "Off" (ağ) mövqeyinə keçin.
- Media yükləyərkən, mobil məlumat istifadəsinə qənaət etmək üçün Wi-Fi şəbəkəsinə qoşulmaq məsləhətdir.
Metod 2 /4: iPhone və ya iPad -də iTunes Match Abunəliyi ilə iCloud -dan yükləmə

Addım 1. Musiqini açın
Çox rəngli musiqi notu olan ağ bir tətbiqdir.

Addım 2. Tap Kitabxana
Ekranın sol alt küncündədir.

Addım 3. Mahnılara vurun
Ekranın yuxarısındakı siyahıdadır.

Addım 4. Bir mahnıya doğru aşağı diyirləyin
Mahnılar rəssam tərəfindən əlifba sırası ilə sıralanmışdır.
Alternativ olaraq vurun Axtar sağ alt küncdə, ekranın yuxarısındakı "Axtarış" sahəsinə, vurun Kitabxananız sahənin altındakı nişanı vurun və bir sənətçinin adını və ya mahnı adını yazmağa başlayın.

Addım 5. Yükləmə düyməsinə vurun
Yükləmək istədiyiniz mahnının yanında aşağıya doğru oxu olan bir bulud kimi görünür.
Musiqi kitabxananızda olan, lakin hazırda cihazınızda olmayan bütün mahnıların yanında görünür
Metod 3 /4: iPhone və ya iPad -də Apple Music Üzvlüyü ilə iCloud -dan yükləmə

Addım 1. Musiqini açın
Çox rəngli musiqi notu olan ağ bir tətbiqdir.

Addım 2. Axtarışa vurun
Ekranın sağ alt küncündədir.

Addım 3. "Axtarış" sahəsində vurun
Ekranın yuxarısındadır,
Sahənin altındakı "Apple Music" nişanı qırmızı deyilsə, vurun

Addım 4. Bir mahnının, sənətçinin və ya albomun adını yazın
Nəticələr axtarış sahəsinin altında görünməyə başlayacaq.

Addım 5. İstədiyiniz nəticəyə vurun
Bunu etməklə, "Ən Yaxşı Nəticələr", "Albomlar", "Mahnılar", "Çalğı Siyahıları" və digərləri kimi kateqoriyalara görə sıralanan bütün mövcud nəticələrin olduğu bir ekrana aparırsınız.
- Yükləmək istədiyiniz musiqini tapana qədər nəticələrə keçin və vurun.
- Vurun Hamısını gör Kateqoriyada mövcud olan bütün nəticələri göstərmək üçün hər bir kateqoriyanın sağ üst tərəfində.

Addım 6. Bir mahnıya və ya alboma vurun
Cihazınıza yükləmək istədiyiniz musiqini seçin.

Addım 7. +vurun
Yükləmək istədiyiniz mahnı və ya albomun sağında görünür. İndi seçdiyiniz musiqi iCloud Musiqi Kitabxananıza əlavə edildi və Apple ID -yə daxil olan hər hansı bir cihazda mövcuddur.

Addım 8. Yükləmə düyməsinə vurun
Yükləmək istədiyiniz mahnının yanında aşağıya doğru ox olan bir bulud kimi görünür. İndi mahnını cihazınıza yüklədiniz.
Yükləmə düyməsi musiqi kitabxananızda olan, lakin hazırda cihazınızda olmayan bütün mahnıların yanında görünür
Metod 4 /4: Kompüterdən istifadə

Addım 1. Kompüterinizdə iTunes -u açın
iTunes Mac kompüterlərində quraşdırılır və Windows istifadəçiləri Apple veb saytından pulsuz yükləyə bilərlər.

Addım 2. Hesabı vurun
Ekranın yuxarısındakı menyu çubuğundadır.
- Menyunun yuxarısında adınızı görürsünüzsə, daxil olmusunuz.
- Giriş etməmisinizsə, üzərinə vurun Daxil ol… menyunun yuxarı hissəsində Apple ID və şifrənizi daxil edin.

Addım 3. Pəncərənin sol üst küncündə açılan menyunu basın

Addım 4. Musiqi düyməsini basın
Bu, musiqi kitabxananızı açacaq.

Addım 5. Görünüş düyməsini basın
Ekranın yuxarısındakı menyu çubuğundadır.

Addım 6. Bütün Musiqi düyməsini basın
Bu, iTunes -a əlavə etdiyiniz bütün mahnıların və albomların, eləcə də iCloud Musiqi Kitabxananızdakı bütün musiqilərin göstərilməsinə imkan verir.

Addım 7. Mahnıları basın
Açılan menyunun tam altındadır. Bu, iCloud Musiqi Kitabxanası da daxil olmaqla musiqi kitabxananızdakı bütün mahnıları göstərir.

Addım 8. Yükləmək istədiyiniz bir mahnının üzərinə gedin
Pəncərənin sağ tərəfindəki sürüşmə çubuğundan və ya klaviaturanızdakı istiqamətləndirici düymələrdən istifadə edin.
- Pəncərənin yuxarı sağ küncündəki axtarış sahəsinə klikləyin və kitabxananızda tez musiqi axtarmaq üçün bir mahnının və ya albomun adını yazmağa başlayın.
- Apple Music üzvləri Apple Music kitabxanasında mövcud olan hər hansı bir mahnını axtarmaq üçün bu sahədən istifadə edə bilərlər.

Addım 9. Yükləmə düyməsini basın
Aşağıya baxan bir oxu olan və mahnı və ya albom başlığının yanında görünən bir bulud şəklindədir. Musiqi indi kompüterinizdəki iTunes kitabxanasına endirildi.
- Yükləmə düyməsi iCloud Musiqi Kitabxananızda olan, lakin hazırda cihazınızda olmayan mahnıların və ya albomların yanında görünür.
- Dinləmək üçün iCloud Musiqi Kitabxananızdan musiqi yükləməyinizə ehtiyac yoxdur. Kitabxananızda saxlanılan mahnılardan hər hansı birini yayımlaya bilərsiniz. Apple Music varsa, Apple Music kitabxanasında istənilən mahnını yayımlaya bilərsiniz.