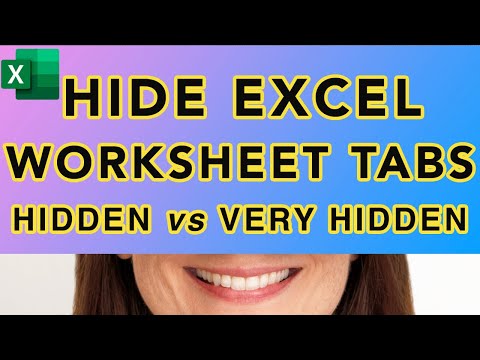Google Xəritə, bir insana müəyyən məlumatlar əlavə etməyə imkan verir. Ad, ünvan, kateqoriya, veb sayt və telefon kimi bir yer və ya yerli iş haqqında məlumat daxil edə bilərsiniz. Bir şəxs Google Xəritələrə məlumat əlavə etdikdən sonra bütün dünya əlavə etdiyiniz məlumatlara baxa bilər. Məlumat Google Xəritə Oluşturucusu vasitəsilə Google Xəritələrə əlavə olunur.
Addımlar
Metod 1 /2: Google Xəritə Veb saytına məlumat əlavə edin

Addım 1. Google Mapmaker -ə daxil olun
Yeni bir brauzer nişanı açın və Google Mapmaker veb saytına gedin.

Addım 2. Mavi "Giriş" düyməsini basın
Səhifənin sağ üst küncündə yerləşir. Bu sizi Google hesabına giriş səhifəsinə yönləndirir.

Addım 3. Daxil olun
Verilən sahələrə Google e-poçt ünvanınızı və şifrənizi daxil edin və şifrə mətni sahəsinin altındakı mavi "Giriş" düyməsini basın.
Google hesabınız yoxdursa, hesab yaratmalısınız, sonra Google Xəritə səhifəsinə qayıdın

Addım 4. Məlumat əlavə etmək istədiyiniz sahəyə gedin
Buna aşağıdakılardan biri ilə nail olmaq olar:
- Mövcud xəritədə hər hansı bir nöqtəni tıklayaraq və siçan ilə sürükləyərək, sonra bölgənizi tapana qədər yaxınlaşdıraraq kiçilə bilərsiniz. Səhifənin sağ alt hissəsində yerləşən artı (+) və eksi (-) panelindən istifadə edərək böyütüb kiçildərsiniz. Artı işarəsi yaxınlaşır və mənfi işarəsi yaxınlaşır.
- Axtarış sahəsinə bir yer daxil etməklə. Bu axtarış sahəsi səhifənin sol üst küncündədir. Kursorunuzu götürün və axtarış sahəsinə daxil olun, sonra məkanın adını yazın. Siz yazarkən, Google Xəritələr görünən açılan menyudan tıklayaraq seçə biləcəyiniz mümkün yerləri təklif edəcək.

Addım 5. Yeni bir yer əlavə edin
Səhifənin yuxarı hissəsindəki qırmızı "Yeni əlavə et" düyməsini basaraq bunu edin. Menyu açılacaq. Buradan "Yer əlavə et" seçin.

Addım 6. Tam sahəyə yaxınlaşdırın
Xəritə pəncərəsinin sağ üst küncündə "Peyk" etiketli bir kvadrat qutu var. Uydu Görünüşünü açmaq və məlumat əlavə etmək istədiyiniz sahəni böyütmək üçün üzərinə vurun.

Addım 7. Məlumat əlavə edin
Xəritədə əlavə etmək istədiyiniz yerə sağ vurun və görünən menyudan "Əlavə et" seçin. Açılan bir menyu ilə bir pop-up görünəcək. Bu menyu əlifba sırası ilə düzülmüş bir sıra kateqoriyalara malikdir.

Addım 8. Açılan menyudan bir kateqoriya seçin
Açılan menyuda aşağıya doğru ox işarəsi var. Mövcud kateqoriyalara baxmaq üçün bu işarəni vurun. Aşağı diyirləyin və istədiyiniz kateqoriyaya vurun. Kateqoriya küçə, iş və ya bina ola bilər. Kateqoriyanı seçdikdən dərhal sonra iki mətn qutusu görünəcək.

Addım 9. Ad və təsvir əlavə edin
İlk mətn qutusuna yerin adını daxil edin. Bu işinizin adı ola bilər. İkinci mətn qutusuna yerin təsvirini yazın.

Addım 10. Məlumat əlavə etmək üçün mavi "Saxla" düyməsini basın
İndi Google Xəritədə məlumat əlavə etdiniz!
Metod 2 /2: Google Xəritə Mobil Tətbiqinə Məlumat əlavə etmək

Addım 1. Google Xəritələrim tətbiqini işə salın
Cihazınızın ana ekranında və ya tətbiq çekmecesinde tətbiq simgesini tapın və vurun. Etiketləmə seçimləri təmin etmək üçün Xəritələrim Tətbiqi Google Xəritələrlə əlaqələndirir.
Hələ də Xəritələrim Tətbiqiniz yoxdursa, onu App Store -dan (iOS) və ya Google Play -dən (Android) pulsuz yükləyə bilərsiniz

Addım 2. Xəritələrim ana ekranındakı menyu simgesinə vurun
Menyu işarəsi, ekranın sol alt hissəsində yerləşən üç qısa üfüqi xətt ilə təmsil olunur. Telefonunuzda aşağıdakı variantlarla yeni bir ekran görünəcək: "Yeni Xəritə" və "Xəritəni Aç".

Addım 3. Xəritə yaradın
Xəritə yaratmaq üçün "Yeni Xəritə" seçiminə toxunun. Bu, xəritənin adını daxil edəcəyiniz bir mətn sahəsinə malik bir ekrana yönləndirir. Xəritənin adını daxil edin və "Tamam" a vurun. "Tamam" düyməsinə toxunduqdan sonra xəritə görünüşü görünəcək.

Addım 4. Məlumat əlavə etmək istədiyiniz ərazini yaxınlaşdırın
Zoom, telefonunuzun ekranını iki dəfə vuraraq, etiket etməyiniz lazım olan yer aydın görünənə qədər əldə edilir.

Addım 5. Xəritə məlumatı əlavə edin
Məlumat əlavə etmək üçün telefon ekranınızdakı sahəyə uzun basın. Altında xaç olan qırmızı yer nişanı görünür. Simge ekranın ortasında yerləşdirilib və daşınmazdır.
Xəritəni hərəkət etdirmək üçün ekrana vurun və basıb saxlayın ki, yer işarəsinin çarpazı əlavə etmək istədiyiniz yerdə dayansın

Addım 6. Ad və təsvir əlavə edin
Ekranın altındakı mavi "Sonrakı" düyməsinə vurun. "Sonrakı" düyməsinə toxunduğunuzda, birinci sahə sahəsinin adını və ikinci sahədəki yerin təsvirini daxil etməyiniz istənir.

Adım 7. Məlumatlarınızı saxlamaq üçün "Saxla" ya toxunun
Düymə telefon ekranının sağ üst hissəsindədir. Google Xəritəyə məlumat əlavə etdiniz.