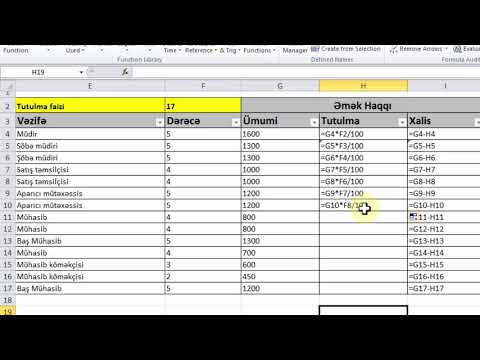Google Xəritədə öz xəritənizi fərdiləşdirərkən edə biləcəyiniz şeylərdən biri də nişanlar əlavə etməkdir. Xüsusi bir şəkildən istifadə edərək xəritəni müəyyən bir sahəyə qeyd etmək istəyirsinizsə, bunu öz nişanlarınızı əlavə edərək edə bilərsiniz. Google Xəritələrə nişanlar əlavə etmək çox asandır və olduqca əyləncəlidir.
Addımlar

Addım 1. Bir veb brauzeri açın
Kompüterinizdə olan hər hansı bir veb brauzerdən istifadə edin (Google Chrome, Firefox, Internet Explorer, Safari və s.) Və Google Xəritə veb saytına daxil olun.

Addım 2. Google hesabınıza daxil olun
Google Hesabına giriş səhifəsini açmaq üçün veb səhifənin yuxarı sağ küncündəki "Giriş" düyməsini basın. İstifadəçi adı və şifrə sahələrinə Google və ya Gmail hesab məlumatlarınızı daxil edin və "Giriş" düyməsini basın.
Bu baş vermirsə, hesab yaradın. Qeydiyyatdan keçmək kifayətdir

Addım 3. Google Xəritə Makerini açın
Google Xəritələr veb səhifəsinin sol üst küncündəki axtarış mətni sahəsini vurun və açılan siyahıdan "Bütün xəritələrinizə baxın" düyməsini vuraraq Google hesabınızda saxlanan bütün xəritələrə baxın (əgər varsa).
- Hesabınızdakı bütün xəritələri göstərən bir informasiya qutusu görünəcək. Bir pin əlavə etmək istədiyiniz xəritənin yanına bir onay işareti qoyun və açmaq üçün "Seç" düyməsini basın.
- Alternativ olaraq, hələ heç bir xəritəniz yoxdursa, axtarış mətni sahəsini vurun və açmağa başlamaq üçün açılan siyahıdan "Yarat" seçin.

Addım 4. Bir simge əlavə etmək istədiyiniz yeri tapın
Xəritəni böyütmək və ya kiçiltmək üçün veb səhifənin sağ alt küncündəki "+" və "-" işarələrini vurun. Xəritənin yuxarı, aşağı, sola və ya sağa hərəkət etmək üçün imlecinizi istifadə edin.

Addım 5. Bəzi sancaqlar əlavə edin
Xəritə səhifəsinin sol üst küncündə (axtarış mətni sahəsinin altında) "İşarəçi əlavə et" düyməsini basın və pin əlavə etmək üçün yerləşdirmək istədiyiniz xəritənin sahəsinə vurun.
Pimi müəyyən bir yerə atmaq istəyirsinizsə, xəritənin sol üst hissəsindəki axtarış mətni sahəsinə həmin yerin adını yazın və o yerə sürətlə yaxınlaşdırmaq üçün böyüdücü şüşə simgesini vurun

Addım 6. Pininizə ad verin
Pimi yerləşdirdiyiniz zaman bir pop-up qutusu görünəcək. Verdiyiniz mətn sahələrinə əlavə etdiyiniz pin adını və təsvirini yazın və xəritədə etdiyiniz dəyişiklikləri saxlamaq üçün "Saxla" düyməsini basın.

Addım 7. Nişanlar əlavə edin
Veb səhifənin sol üst küncündəki menyu panelinə yeni əlavə etdiyiniz pin adını vurun və yanındakı boya kovası simgesini vurun.
Rəng seçicisi olan kiçik bir informasiya qutusu görünəcək. Qutudakı "Daha çox Nişanlar" düyməsini basın və "İkonunuzu seçin" etiketli daha böyük bir informasiya qutusu görünəcək

Addım 8. İşarənizi fərdiləşdirin
"İkonunuzu seçin" informasiya qutusundakı əvvəlcədən təyin edilmiş nişanlar siyahısından birini seçin və ya İnternetdən bir şəkil olaraq simvol olaraq istifadə etmək istəyirsinizsə, veb ünvanını istifadə etmək üçün qutunun altındakı mətn sahəsinə yapışdırın. o.
Kompüterinizdə saxlanılan bir şəkildən istifadə etmək istəyirsinizsə, əvvəlcə şəkil yerləşdirmə saytına (imageshack.com, tinypic.com və s.) Yükləyin və linki mətn sahəsinə yapışdırın. Hal -hazırda bir şəkli birbaşa Google Xəritə və ya Xəritə Oluşturucuya yükləyə bilməzsiniz

Addım 9. Prosesi başa çatdırmaq üçün informasiya qutusundakı "Simge əlavə et" düyməsini basın
Xüsusi nişan indi Google Xəritəinizə əlavə olunur.
İpuçları
- İstifadə etdiyiniz xüsusi şəkillər "İkonunuzu seçin" informasiya qutusundakı əvvəlcədən qurulmuş nişanlar siyahısına daxil edilməyəcək və ya saxlanmayacaq.
- Xəritənizdə etdiyiniz hər bir dəyişiklik avtomatik olaraq Google hesabınızda saxlanacaq.
- Google Hesabınıza daxil olmamısınızsa Google Xəritələrdə nişanlar əlavə edə bilməzsiniz.
- Google Xəritələrin mobil tətbiq versiyasını istifadə edərək nişanlar əlavə edə bilməzsiniz.