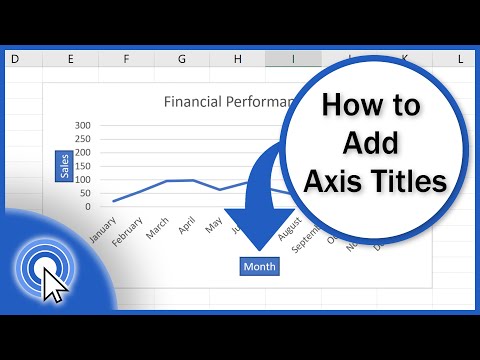Bu wikiHow, PC və ya Mac -da PowerPoint təqdimatından bir slaydı necə silməyi öyrədir.
Addımlar

Addım 1. Təqdimatınızı Microsoft PowerPoint -də açın
Bunu ümumiyyətlə kompüterinizdəki faylı iki dəfə tıklayaraq edə bilərsiniz.
Kompüterinizdə PowerPoint yoxdursa, PowerPoint Online -a daxil ola bilərsiniz, üzərinə vurun Təqdimat yükləyin sağ üst küncdə və sonra təqdimatınızı iki dəfə vurun.

Addım 2. Normal/Redaktə Görünüşünə keçin
Doğru görünüşdəsinizsə, təqdimatın hər bir slaydı üçün kiçik şəkillər ekranın sol tərəfində görünəcək.
Slaydların siyahısını görmürsənsə, ekranın altındakı 3 hissəyə bölünmüş bir kvadrat simgesini vurun. Siçan imlecini düzgün işarənin üzərinə gətirdiyiniz zaman "Görünüşü Redaktə Et" və ya "Normal Görünüşü" görəcəksiniz

Addım 3. Silmək istədiyiniz slaydı sağ basın
Sol sütunda tapa bilərsiniz. Bir menyu görünəcək.

Addım 4. Sil Slaydı vurun
Bu slaydı təqdimatdan çıxarır. Klaviaturanızdakı "Sil" düyməsini də vura bilərsiniz.
- Slaydı silmək istəmirsinizsə, ancaq təqdimatınızda görünməsini istəmirsinizsə seçin Slaydı Gizlət əvəzinə
- Slaydı geri qaytarmaq istədiyinizə qərar verirsinizsə, silməyi geri qaytarmaq üçün ⌘ Command+Z (macOS) və ya Ctrl+Z (Windows) düymələrinə basın.
wikiHow Video: PowerPoint -də bir slaydı necə silmək olar
İzləyin