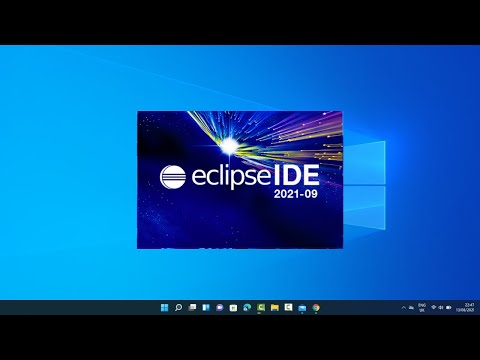PDF -lər əsasən peşəkar səbəblərdən istifadə olunur. Bu səbəbdən bir PDF sənədindəki və ya bir PDF metadatasındakı məlumatları gizlətmək və ya silmək bəzən vacibdir. Adobe Acrobat -da bir PDF sənədlərini asanlıqla seçə və silə bilərsiniz. Adobe Acrobat Redaksiya vasitəsindən də istifadə edə bilərsiniz. Redaktə edilmiş əşyalar qara və ya rəngli qutular kimi görünür. Sənəd müəllifinin adını, açar sözlərini və müəllif hüquqları məlumatlarını ehtiva edən Metadata kimi gizli məlumatlar müəyyən bir şəkildə silinməlidir. Adobe Acrobat abunə olmağı tələb edir. Adobe Acrobat Standard ayda $ 12.99, Adobe Acrobat Pro isə ayda 14.99 dollara başa gəlir.
Addımlar
Metod 1 /5: Fərdi maddələrin silinməsi

Addım 1. Adobe Acrobat proqramını açın
Adobe Acrobat, hər üç küncündə döngələri olan üçbucağa bənzəyən tünd qırmızı bir ikona malikdir. Adobe Acrobat -ı açmaq üçün işarəni vurun. Adobe Acrobat -ı WIndows Başlat menyusunda və ya Mac -da Finder -da Applications qovluğunda tapa bilərsiniz.

Addım 2. Dosyanızı açın
Adobe Acrobat -da PDF açmaq üçün aşağıdakı addımlardan istifadə edin.
- Basın Fayl menyu çubuğunda sağ üst küncdə.
- Basın Aç "Fayl" ın altındakı açılan menyuda.
-
Açmaq istədiyiniz PDF -ni seçin və vurun Aç.
Alternativ olaraq, bir PDF faylını sağ vurub sonra seçə bilərsiniz İlə aç… və sonra seçin Adobe Acrobat.

Addım 3. Silmək istədiyiniz obyekti vurun
Bu obyekti redaktə etmək üçün seçimləri göstərir. Bir mətn qutusu, bir şəkil və ya başqa bir obyekt seçə bilərsiniz.

Addım 4. Sil düyməsini basın
Bu maddələrinizi silir.
Mətn qutusundakı xüsusi sözləri silmək üçün, kursoru göstərmək üçün redaktə etmək istədiyiniz mətni vurun. Silmək istədiyiniz mətni vurun və vurun və Sil və ya acks Backspace düyməsini basın

Addım 5. Basın Fayl
Ekranın yuxarısındakı menyu çubuğundadır.

Addım 6. Saxla düyməsini basın
Bu, sənədlərinizdəki elementləri həmişəlik siləcək. Fayl adı "_Redacted" şəkilçisi ilə əlavə olunacaq.
Orijinal sənədinizin üstünə yazılmamaq üçün vurun Kimi Saxla və sənədinizi başqa bir yerə və ya başqa bir fayl adına qeyd edin.
Metod 2 /5: Səhifələri Silmək

Addım 1. Adobe Acrobat proqramını açın
Masaüstünüzdə saxlaya bilərsiniz, ancaq bunun üçün kompüterinizi axtarmalı ola bilərsiniz. Ən asan yol axtarış çubuğundan istifadə etməkdir. PC -lərin sol alt hissəsində axtarış çubuğu, Mac -da isə sağ üst hissədə olacaq.

Addım 2. Dosyanızı açın
Adobe Acrobat -da PDF açmaq üçün aşağıdakı addımlardan istifadə edin.
- Basın Fayl menyu çubuğunda sağ üst küncdə.
- Basın Aç "Fayl" ın altındakı açılan menyuda.
-
Açmaq istədiyiniz PDF -ni seçin və vurun Aç.
Alternativ olaraq, bir PDF faylını sağ vurub sonra seçə bilərsiniz İlə aç… və sonra seçin Adobe Acrobat.

Addım 3. Səhifələr simgesini basın
Bir -birinin üstündəki iki kağız vərəqinə bənzəyən simvoldur. Alətlər panelinin sol tərəfindədir.

Addım 4. Silmək istədiyiniz səhifələrə vurun
Səhifələr sol sütunda verilmişdir. Seçmək üçün səhifəni vurun. Birdən çox səhifə seçmək üçün Ctrl düyməsini basıb saxlayın və silmək istədiyiniz bütün səhifələri seçin.

Addım 5. Zibil qutusu simgesini vurun
Soldakı səhifələrin siyahısı olan sütunun üstündədir.

Addım 6. Açılan pəncərələrdə Ok düyməsini basın
Bu, seçdiyiniz səhifələri silmək istədiyinizi təsdiqləyir və onları həmişəlik silir.

Addım 7. Fayl düyməsini basın
Ekranın yuxarısındakı menyu çubuğundadır.

Addım 8. Saxla düyməsini basın
Bu, sənədlərinizdəki əşyaları həmişəlik siləcək. Fayl adı "_Redacted" şəkilçisi ilə əlavə olunacaq.
Orijinal sənədinizin üstünə yazılmamaq üçün vurun Kimi Saxla və sənədinizi başqa bir yerə və ya başqa bir fayl adına qeyd edin.
Metod 3 /5: Məzmunu redaktə etmək

Addım 1. Adobe Acrobat proqramını açın
Masaüstünüzdə saxlaya bilərsiniz, ancaq bunun üçün kompüterinizi axtarmalı ola bilərsiniz. Ən asan yol axtarış çubuğundan istifadə etməkdir. PC -lərin sol alt hissəsində axtarış çubuğu, Mac -da isə sağ üst hissədə olacaq.

Addım 2. Dosyanızı açın
Adobe Acrobat -da PDF açmaq üçün aşağıdakı addımlardan istifadə edin.
- Basın Fayl menyu çubuğunda sağ üst küncdə.
- Basın Aç "Fayl" ın altındakı açılan menyuda.
-
Açmaq istədiyiniz PDF -ni seçin və vurun Aç.
Alternativ olaraq, bir PDF faylını sağ vurub sonra seçə bilərsiniz İlə aç… və sonra seçin Adobe Acrobat.

Addım 3. Alətlər düyməsini basın
Ekranın yuxarısındakı ikincil menyu çubuğundadır.

Addım 4. Redaktə et düyməsini basın
Çəhrayı işıqlandırıcıya bənzəyən bir alət var. Alətlər menyusunda "Qoruyun və Standartlaşdırın" altındadır.

Addım 5. Redaktə etmək istədiyiniz elementləri seçin
Bu sənədin hər hansı bir tərəfi ola bilər, şəkillər də daxil olmaqla. Redaktə etmək üçün bir obyekt seçmək üçün aşağıdakı addımlardan istifadə edin:
- Bir söz və ya şəkil seçmək üçün iki dəfə vurun.
- Bir xətt, mətn bloku və ya sənədin bir sahəsini seçmək üçün vurun və sürükləyin.
- Birdən çox nöqtə seçmək üçün növbəti hissəni seçərkən Ctrl düyməsini basıb saxlayın.
- Səhifələr arasında bir redaksiya işarəsinin təkrarlanmasını istəyirsinizsə (hər səhifənin eyni yerində başlıq və ya altbilgi kimi), üzərinə sağ vurun və "Səhifələr Arasında Təkrar Et" seçin.

Addım 6. Tətbiq et düyməsini basın
Ekranın yuxarısında görünən ikinci alətlər çubuğundadır.

Addım 7. Ok düyməsini basın
Bu, seçilmiş elementləri redaktə etmək istədiyinizi təsdiqləyir.
Gizli məlumatları sənəddən silmək istəyirsinizsə. vurun Bəli dialoq qutusunda.

Addım 8. Basın Fayl
Ekranın yuxarısındakı menyu çubuğundadır.

Addım 9. Saxla düyməsini basın
Bu, sənədlərinizdəki elementləri həmişəlik siləcək. Fayl adı "_Redacted" şəkilçisi ilə əlavə olunacaq.
Orijinal sənədinizin üstünə yazılmamaq üçün vurun Kimi Saxla və sənədinizi başqa bir yerə və ya başqa bir fayl adına qeyd edin.
Metod 4 /5: Axtarış Alətindən istifadə edərək məzmunun redaktəsi

Addım 1. Adobe Acrobat proqramını açın
Masaüstünüzdə saxlaya bilərsiniz, ancaq bunun üçün kompüterinizi axtarmalı ola bilərsiniz. Ən asan yol axtarış çubuğundan istifadə etməkdir. PC -lərin sol alt hissəsində bir axtarış çubuğu, Mac -da isə sağ üstdə olacaq.

Addım 2. Dosyanızı açın
Adobe Acrobat -da PDF açmaq üçün aşağıdakı addımlardan istifadə edin.
- Basın Fayl menyu çubuğunda sağ üst küncdə.
- Basın Aç "Fayl" ın altındakı açılan menyuda.
-
Açmaq istədiyiniz PDF -ni seçin və vurun Aç.
Alternativ olaraq, bir PDF faylını sağ vurub sonra seçə bilərsiniz İlə aç… və sonra seçin Adobe Acrobat.

Addım 3. Alətlər düyməsini basın
Ekranın yuxarısındakı ikincil menyu çubuğundadır.

Addım 4. Redaktə et düyməsini basın
Çəhrayı işıqlandırıcıya bənzəyən bir alət var. Alətlər menyusunda "Qoruyun və Standartlaşdırın" altındadır.

Addım 5. Redaksiya üçün İşarələyin
İkinci alətlər çubuğundadır.

Addım 6. Mətn tap düyməsini basın
Bu, redaktə etmək üçün mətn axtarmaq üçün istifadə edə biləcəyiniz bir menyu çubuğunu açır.

Addım 7. "Cari sənəddə" və ya "Bütün PDF Sənədləri Daxilində" seçin
Yalnız mövcud sənəddə axtarış aparmaq üçün "Cari sənəddə" nin yanındakı radial düyməni basın. Birdən çox PDF-də axtarış aparmaq üçün "Bütün PDF Sənədləri Daxil et" düyməsini basın və sonra redaktə etmək istədiyiniz birdən çox PDF-dən ibarət qovluq seçmək üçün seçimin altındakı açılan menyudan istifadə edin.

Addım 8. "Tək söz və ya söz", "Birdən çox söz və ya ifadə" və ya "Nümunələr" seçin
Axtarış seçimlərinin yanındakı radial düyməni basın və sonra aşağıdakı addımlardan birini edin.
-
Tək söz və ya cümlə:
Seçimlərin altındakı axtarış çubuğuna söz və ya ifadəni yazın.
-
Birdən çox söz və ya söz:
Basın Sözlər seçin sonra menyunun yuxarısındakı çubuğa redaktə etmək istədiyiniz bir sözü və ya ifadəni yazın. Basın Əlavə et yeni bir söz və ya söz əlavə edib yuxarıdakı çubuğa yazın. Basın Tamam silmək istədiyiniz bütün sözləri və ifadələri əlavə etməyi bitirdikdə.
-
Nümunələr:
. Nümunə seçmək üçün açılan menyudan istifadə edin. Telefon nömrələrini, kredit kartlarını, sosial təhlükəsizlik nömrələrini, tarixləri, e -poçt ünvanlarını çıxarmaq üçün nümunələrdən istifadə edə bilərsiniz.

Addım 9. Axtarış və Mətni Sil düyməsini basın
Bu, mətnin göründüyü bütün hallarda sənədləri axtarır.

Addım 10. Redaktə etmək istədiyiniz bütün nümunələrin yanındakı onay qutusunu vurun
Axtardığınız mətnin bütün nümunələri soldakı menyuda göstərilir. Redaktə etmək istədiyiniz bütün nümunələrin yanındakı onay qutusunu vurun.
Hər şeyi yoxlamaq üçün siyahının üstündəki Hamısını yoxla düyməsini vura bilərsiniz

Addım 11. Redaksiya üçün yoxlanılmış nəticələri işarələyin
Bu redaksiya üçün yoxlanılan bütün nümunələri qeyd edir.

Addım 12. Tətbiq et düyməsini basın
Ekranın yuxarısında görünən ikinci alətlər çubuğundadır.

Addım 13. Ok düyməsini basın
Bu, seçilmiş elementləri redaktə etmək istədiyinizi təsdiqləyir.
Gizli məlumatları sənəddən silmək istəyirsinizsə. vurun Bəli dialoq qutusunda.

Addım 14. Fayl düyməsini basın
Ekranın yuxarısındakı menyu çubuğundadır.

Addım 15. Saxla düyməsini basın
Bu, sənədlərinizdəki elementləri həmişəlik siləcək. Fayl adı "_Redacted" şəkilçisi ilə əlavə olunacaq.
Orijinal sənədinizin üstünə yazılmamaq üçün vurun Kimi Saxla və sənədinizi başqa bir yerə və ya başqa bir fayl adına qeyd edin.
Metod 5 /5: Gizli Məlumatların Silinməsi

Addım 1. Adobe Acrobat proqramını açın
Masaüstünüzdə saxlaya bilərsiniz, ancaq bunun üçün kompüterinizi axtarmalı ola bilərsiniz. Ən asan yol axtarış çubuğundan istifadə etməkdir. PC -lərin sol alt hissəsində axtarış çubuğu, Mac -da isə sağ üst hissədə olacaq.

Addım 2. Dosyanızı açın
Adobe Acrobat -da PDF açmaq üçün aşağıdakı addımlardan istifadə edin.
- Basın Fayl menyu çubuğunda sağ üst küncdə.
- Basın Aç "Fayl" ın altındakı açılan menyuda.
-
Açmaq istədiyiniz PDF -ni seçin və vurun Aç.
Alternativ olaraq, bir PDF faylını sağ vurub sonra seçə bilərsiniz İlə aç… və sonra seçin Adobe Acrobat.

Addım 3. Alətlər düyməsini basın
Ekranın yuxarısındakı ikincil menyu çubuğundadır.

Addım 4. Redaktə et düyməsini basın
Çəhrayı işıqlandırıcıya bənzəyən bir alət var. Alətlər menyusunda "Qoruyun və Standartlaşdırın" altındadır.

Addım 5. Gizli Məlumatları Sil düyməsini basın
"Gizli Məlumat" bölməsi başlığının altındakı ikinci alətlər çubuğundadır.

Addım 6. Silmək istədiyiniz bütün elementləri yoxlayın
Burada gördüyünüz sənədin meta məlumatları, şərhləri və ya fayl əlavələridir. Soldakı kenar çubuğu menyusundan silmək istədiyiniz məlumatların yanındakı qutuları işarələyin.
Bu informasiya qutusundakı hər bir giriş və alt növün yanındakı + düyməsini basaraq, silinəcək hər bir girişi görə biləcəksiniz. Yoxlananlar bu üsulla keçdikdən sonra silinəcəkdir

Addım 7. Sil düyməsini basın
Sol tərəfdəki kenar çubuğunda yoxlaya biləcəyiniz maddələrin siyahısının üstündədir.

Addım 8. Ok düyməsini basın
"Sil" düyməsini tıkladığınızda görünən pop-up dəyişikliyindədir.

Addım 9. Fayl düyməsini basın
Ekranın yuxarısındakı menyu çubuğundadır.

Addım 10. Saxla düyməsini basın
Bu, sənədlərinizdəki elementləri həmişəlik siləcək. Fayl adı "_Redacted" şəkilçisi ilə əlavə olunacaq.