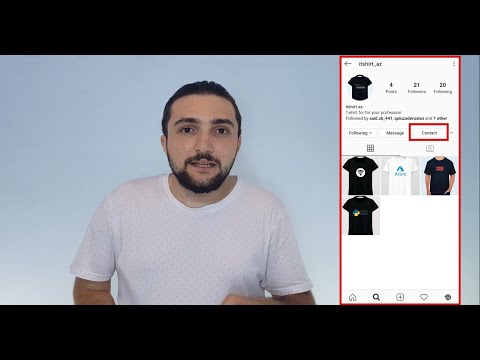Bu wikiHow sizə Trellodakı lövhəni necə silməyi öyrədəcək. Texniki cəhətdən Trello, lövhədəki məlumatları silmək və sonra arxivləşdirmək üçün bağlamaq, həmişəlik silməmək imkanı verir, lakin yenə də eyni təsirə malikdir. Bir lövhənin bağlanması prosesi, kompüter və ya mobil tətbiqetmədən istifadə etməyinizə bağlıdır, ancaq hər iki şəkildə də sizi əhatə edirik! Aşağıda hər iki prosesi sizə addım-addım izah edəcəyik.
Addımlar
Metod 1 /4: Kartları Silmək (Mobil)

Addım 1. Trello Tətbiqini açın
Əgər yoxdursa, onu Play Store və ya App Store -dan yükləyə bilərsiniz.

Addım 2. Hesabınıza daxil olun
"Giriş" vurun, istifadəçi adınızı və şifrənizi daxil edin, sonra yenidən "Giriş" düyməsinə vurun.

Addım 3. Açmaq üçün lövhəyə vurun
Bu, bütün lövhə siyahılarını və əlaqəli kartları göstərəcəkdir.

Addım 4. Açmaq üçün bir karta toxunun
Kart məlumatlarının və seçimlərinin tam siyahısı görünəcək.

Addım 5. 3 nöqtə işarəsinə vurun
Bu yuxarı sağ küncdədir və seçilmiş kart üçün seçimlər menyusu açılacaqdır.

Addım 6. "Sil" ə vurun
Əməliyyatı təsdiqləməyinizi xahiş edən bir pəncərə görünəcək.

Addım 7. Təsdiq etmək üçün "Sil" ə vurun
Kartınız silinəcək və məlumatları bərpa etmək mümkün olmayacaq.
Metod 2 /4: Arxiv lövhələri (Mobil)

Addım 1. Trello Tətbiqini açın
Əgər yoxdursa, onu Play Store və ya App Store -dan yükləyə bilərsiniz.

Addım 2. Hesabınıza daxil olun
"Giriş" vurun, istifadəçi adınızı və şifrənizi daxil edin, sonra yenidən "Giriş" düyməsinə vurun.

Addım 3. Açmaq üçün lövhəyə vurun
Bu, bütün lövhə siyahılarını və əlaqəli kartları göstərəcəkdir.

Addım 4. 3 nöqtə işarəsinə vurun
Bu düymə sağ üst küncdədir və seçilmiş lövhə üçün seçimlər menyusunu açacaqdır.

Addım 5. "Board Ayarları" na vurun
Bu düymədən əvvəl "dişli" işarəsi var və sizi lövhə üçün başqa bir seçim siyahısına aparacaq.

Addım 6. "Arxiv lövhəsi" ni vurun
Lövhə arxivləşdiriləcək və artıq komandadakı heç kimə görünməyəcək, lakin məlumatları həmişəlik silinməyəcək.
Fəaliyyəti geri qaytarmaq üçün "Yenidən aç" lövhəsinə toxuna bilərsiniz
Metod 3 /4: Bir lövhədən məlumatların silinməsi (İnternet)

Addım 1. Trello -ya daxil olun
Https://trello.com/login ünvanına daxil olun və istifadəçi adınızı və şifrənizi daxil edin, sonra "Giriş" düyməsini basın. Lövhə ekranınıza aparılacaqsınız.

Addım 2. Veriləri silmək istədiyiniz lövhəni açın
Bir lövhəni tıkladıqda onu açacaq və lövhənin bütün siyahılarını göstərəcək.

Addım 3. Açmaq üçün bir kartı vurun
Kartın məlumatlarının və seçimlərinin tam siyahısı görünəcək.

Addım 4. "Paylaş və Daha çox" düyməsini basın
Bu düymə kartın sağ alt küncündədir və bir menyu açacaq.

Addım 5. "Sil" düyməsini basın
Bu düymə kontekst menyusunun sağ alt küncündədir və bir təsdiq pəncərəsi açılacaqdır.

Addım 6. Yenidən "Sil" düyməsini basın
Bu kartın silinməsini təsdiq edəcək və onu və məlumatlarını həmişəlik siləcək.
Silməyi ləğv etmək üçün səhifənin istənilən yerinə ("Sil" düyməsi istisna olmaqla) basa bilərsiniz
Metod 4 /4: Bir lövhənin bağlanması (İnternet)

Addım 1. Trello -ya daxil olun
Https://trello.com/login ünvanına daxil olun və istifadəçi adınızı və şifrənizi daxil edin, sonra "Giriş" düyməsini basın. Lövhə ekranınıza aparılacaqsınız.
Qeyd: Bir lövhəni bağlamaq üçün admin girişiniz olmalıdır

Addım 2. Bağlamaq istədiyiniz lövhəni açın
Bir lövhəni tıkladıqda onu açacaq və lövhənin bütün siyahılarını göstərəcək.

Addım 3. "Menyu göstər" düyməsini basın (hələ açılmayıbsa)
Bu, profilinizin altında sağ üst tərəfdə yerləşir və İdarə Heyəti Menyusunu açacaq.

Addım 4. Seçimləri genişləndirmək üçün "Daha çox" seçin
Bu seçim menyunun təxminən yarısında yerləşir.

Addım 5. "Lövhəni Bağla" düyməsini basın
Təsdiq etməyinizi xahiş edən bir popup görünəcək.

Addım 6. "Bağla" düyməsini basın
Lövhə töhfələr üçün bağlanacaq və nümayiş olunan lövhələrdən silinəcəkdir. Lövhəyə əlavə edilmiş məlumatlar arxivləşdiriləcək, lakin silinməyəcək.