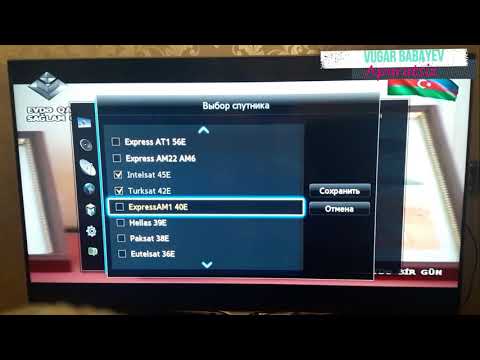Lenovo noutbukunuzdakı NumLock düyməsi klaviaturanın sağ tərəfini rəqəmsal yastığa çevirəcək. NumLock düyməsini istifadə etmək üçün onu aktivləşdirmək üçün Funksiya düyməsini istifadə etməlisiniz. Bu xüsusiyyət bütün Lenovo noutbuklarında mövcud deyil, ThinkPad, NumLock açarı olmayan ən məşhur modeldir. Lenovo'nuzda NumLock düyməsi və alternativ rəqəmsal pad yoxdursa, Windows Ekran Klaviaturasından istifadə edə bilərsiniz.
Addımlar
2 -dən 1 -ci hissə: NumLock Açarı olmayan noutbuklar

Addım 1. Dizüstü kompüterinizin NumLock düyməsinə sahib olub -olmadığını müəyyənləşdirin
Fərqli noutbuk modellərində fərqli rəqəmsal pad konfiqurasiyaları var.
- U, I və O düymələrinizin alt küncündə 4, 5 və 6 yazılıbsa, alternativ say padli köhnə bir noutbukunuz var. İstifadəsi ilə bağlı ətraflı məlumat üçün növbəti hissəyə baxın.
- ThinkPad noutbuklarında alternativ rəqəmsal pad istifadə edilmir. Bu hissədəki metodu bir həll yolu olaraq istifadə etməlisiniz. Bəzi böyük modellərdə xüsusi bir rəqəmsal pad var.

Addım 2. Kompüterinizdə Başlat menyusunu və ya Başlat ekranını açın
Masaüstünün sağ alt küncündəki "Başlat" düyməsini basın. Windows -un bir çox versiyasında bu sadəcə Windows simvoludur. Başlat menyusu düymənin üstündə görünəcək.
Windows 8 istifadə edirsinizsə və Başlat düyməsini görmürsünüzsə, klaviaturada ⊞ Win düyməsini basın. Bu Başlat ekranını açacaq

Addım 3. Başlat menyusunda "klaviatura" yazın
Axtarışa başlamaq üçün Başlat menyusu və ya ekran açıq olduqda dərhal yazmağa başlaya bilərsiniz. Axtarış nəticələrində "Ekranda Klaviatura" görəcəksiniz. Lenovo noutbukunuzda NumLock açarı yoxdursa, rəqəmsal padə daxil olmaq üçün Windows Ekran Klaviaturasından istifadə edə bilərsiniz.

Addım 4. Ekrandakı Klaviaturanı açın
Ekran Klaviaturası yeni bir pəncərədə açılacaq.

Addım 5. Ekrandakı Klaviaturada "Seçimlər" düyməsini basın
Bunu PrtScn düyməsinin altında tapa bilərsiniz.

Addım 6. "Rəqəmsal klaviaturanı yandır" qutusunu yoxlayın
Tamam'ı tıkladığınızda, rəqəmsal klaviatura Ekran Klaviaturasının sağ tərəfində görünəcək.

Addım 7. Nömrələr daxil etmək üçün ekrandakı rəqəmsal klaviaturadakı düymələri basın
Düymələrdən birini tıkladığınızda, bu rəqəm və ya simvol yazdığınız kursorun olduğu yerə daxil ediləcək.
Alt = "Image" kodlarını yazmaq üçün ekrandakı klaviaturadan istifadə edə bilməzsiniz, çünki bir anda düyməni basmaqdan daha çox şey tanımır. Xüsusi simvollar daxil etməlisinizsə, Başlat menyusunda "xarakter xəritəsi" axtararaq Xəritələr Xəritəsini açın
2 -ci hissə 2: NumLock açarı olan noutbuklar

Addım 1. Klaviaturanızda NumLock düyməsini tapın
İstifadə etdiyiniz Lenovo noutbukundan asılı olaraq NumLock açarınız fərqli yerlərdə ola bilər.
- Laptopunuzda rəqəmsal pad imkanları varsa, NumLock düyməsini F7, F8 və ya Daxil etmək düymələrində tapa bilərsiniz. "NmLk" olaraq etiketlənə bilər və normal düymə funksiyasının altında fərqli bir rənglə yazıla bilər.
- Xüsusi rəqəmsal pad (15 düym+) olan noutbuklarda xüsusi NumLock düyməsini ← Backspace -in yanında tapa bilərsiniz.
- Bəzi populyar modellərdə, xüsusən də ThinkPad xəttinin əksəriyyətində NumLock düymələri yoxdur, çünki quraşdırılmış rəqəmsal pad yoxdur. Keçid yolları üçün əvvəlki hissəyə baxın.

Addım 2. Tutun
Fn düyməsini basın və basın NmLk.
Klaviaturanın sol alt küncündə Fn düyməsini tapa bilərsiniz. NmLk düyməsi F7, F8 və ya Daxil ola bilər.
NumLock xüsusiyyəti aktiv olduqda sağ üst küncdəki NumLock göstəricisi yanacaq

Addım 3. Klaviaturanızdakı rəqəmsal klaviatura düymələrindən istifadə edin
NumLock aktivləşdirildikdə, klaviaturanızın sağ tərəfindəki düymələr rəqəmsal yastığa çevrilir. Adi simvolların altındakı düymələrdə yazdıqları rəqəmləri və simvolları görəcəksiniz.
15 "+ noutbukunuz varsa, çox güman ki, klaviaturanın sağında xüsusi bir rəqəmsal padiniz olacaq. NumLock söndürüldükdə bunlar ox düymələrinə çevrilir

Addım 4. Rəqəmli pad ilə işiniz bitdikdə NumLock'u söndürün
Fn və NumLock düyməsini yenidən basaraq NumLock -u söndürə və adi klaviatura funksiyalarına qayıda bilərsiniz.