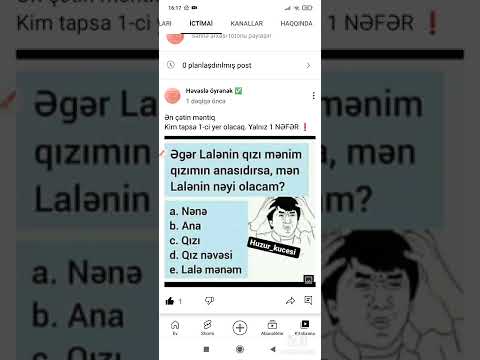Bu wikiHow sizə Windows 10 noutbukunuzda fan sürətini necə tənzimləməyi öyrədir. Bəzi modellərdə PC fanatlarının sürətini artırmaq və ya azaltmaq mümkün olsa da, bu xüsusiyyət geniş yayılmamışdır. Fan sürətiniz əl ilə idarə oluna bilərsə, ümumiyyətlə BIOS/UEFI-də fan sürətlərini tənzimləyə bilərsiniz və ya Windows-da SpeedFan kimi üçüncü tərəf yardım proqramından istifadə edə bilərsiniz.
Addımlar
Metod 1 /2: SpeedFan istifadə

Addım 1. SpeedFan yükləyin
SpeedFan dizüstü kompüterinizin anakartına uyğundursa, kompüterinizin fan sürətini tənzimləmək üçün istifadə edə bilərsiniz. SpeedFan yükləmək üçün:
- Http://www.almico.com/sfdownload.php ünvanına daxil olun və "Yüklə" bölməsindəki ilk linki vurun.
- Faylın yüklənməsi başa çatdıqdan sonra yükləyicini işə salmaq üçün üzərinə iki dəfə vurun.
- Basın Bəli faylı işə salmaq üçün.
- Müqaviləni nəzərdən keçirin və vurun Razıyam.
- Basın Sonrakı.
- Basın Yüklemek.

Addım 2. SpeedFan açın
Tətbiq quraşdırıldıqdan sonra onu Windows Başlat menyusunda tapa bilərsiniz.
- Klik etməyiniz lazım ola bilər Bəli SpeedFan -a kompüterinizin parametrlərinə daxil olmaq üçün icazə verin.
- Bir neçə dəqiqədən sonra əsas ekranda kompüteriniz haqqında bəzi məlumatlar görəcəksiniz. Azarkeşlər və onların mövcud sürətləri "CPU istifadəsi" çubuğunun altındakı qutuda görünməlidir. Burada heç bir fan görmürsənsə və ya gördüyün yeganə fanat "0 RPM" olaraq göstərilirsə, anakart SpeedFan tərəfindən dəstəklənmir.

Addım 3. Konfiqurasiya düyməsini basın
Pəncərənin sağ üst hissəsindədir.

Addım 4. Ətraflı sekmesini basın
Pəncərənin yuxarısındadır.

Addım 5. "Çip" menyusundan CPU -nuzu seçin
Ekranın yuxarısındadır. "IT" ilə başlayan və "ISA" ilə bitən girişdir. Alt hissədə, bir neçəsi "PWM (ədəd) rejimi" ilə başlamalı olan bir neçə xüsusiyyət görəcəksiniz.
Menyuda CPU'nuzu görmürsünüzsə, digər variantlardan keçin və Xüsusiyyətlər qutusunda "PWM rejimi" qeydləri olan birini axtarın. Əmlak qutusunda "PWM rejimi" seçimini göstərən heç bir seçim görmürsənsə, fan sürətini dəyişə bilməyəcəksən

Addım 6. PWM rejimlərinizi "Proqram idarə olunur
Bunu etmək üçün ilk PWM rejimi girişini vurun və sonra seçin Proqram idarə olunur altındakı açılan menyudan. Bunu hər PWM rejimi girişi üçün təkrarlayın (PWM 1 rejimi, PWM 2 rejimi və s.).
Varsayılan seçim olan Smart Guardian, çip əsaslı idarəetmə deməkdir. Bu standart seçim hər hansı bir PWM rejimi üçün təyin edildikdə, kompüteriniz dəyişiklik etməyinizə icazə vermək əvəzinə fan sürətini özü tənzimləyəcək

Addım 7. OK düyməsini basın
Bu sizi əsas SpeedFan ekranına qaytarır.

Addım 8. Hansı PWM -in hər bir komponentin fanına nəzarət etdiyini tapın
Pəncərənin sol tərəfindəki qutudakı hər bir fan sürətinə bir göz atın. Həm də bu qutunun altında hər birinin öz faiz dəyərinə sahib olan PWM -lərin hər birini görəcəksiniz. Bir kağız vərəqi götürün və ya boş bir mətn faylı açın və aşağıdakıları qeyd edin:
- İlk PWM parametrinin faizini yazın.
- İndi ilk PWM -ni 0%-ə təyin edin. Bir-iki dəqiqə sonra sağdakı qutulardakı temperaturlardan biri yüksəlməyə və qırmızıya dönməyə başlayacaq. Yüksələn temperaturu olan komponent, bu PWM -dən təsirlənən komponentdir. Bunu yaz.
- Orijinal faizi yenidən qutuya daxil edin.
- A) Hansı PWM -in hansı komponentlərin fanatlarını idarə etdiyini və b) hər PWM üçün standart dəyərlərin nə olduğunu bilməyincə bütün digər PWM -ləri təkrarlayın.

Addım 9. Hər bir PWM üçün faizi artıraraq və ya endirərək fan sürətlərini tənzimləyin
Kiçik düzəlişlər edərək, sürəti əvvəlcə cəmi 1 və ya 2 artıraraq başlayın. Dəyişikliklərin performansa necə təsir etdiyinə diqqət yetirərkən, hər hansı bir həddindən artıq istiləşməyə səbəb olmadığınızdan əmin olmaq üçün sağ paneldəki temperaturlara baxın.
Metod 2 /2: BIOS istifadə

Addım 1. Kompüterinizi BIOS/UEFI -yə yükləyin
Laptopunuzun modelindən və anakartından asılı olaraq BIOS və ya UEFI -də fan sürətini idarə edə bilərsiniz. Açdığınız hər hansı bir işi qeyd edin və sonra aşağıdakıları edin:
- Basın Windows açarı + i Ayarlarınızı açmaq üçün.
- Basın Yeniləmə və təhlükəsizlik.
- Basın Bərpa sol paneldə.
- Basın İndi yenidən başladın sağ paneldə "Ətraflı başlanğıc" altında.
- Basın Problemi həll edin daha sonra Təkmilləşmiş Seçimlər.
- Basın UEFI Firmware parametrləri və seçin Yenidən başlamaq. Bu, kompüterinizi BIOS/UEFI -yə yenidən yükləyir.

Addım 2. Fanınızla əlaqəli menyunu tapın
Yer fərqli olacaq, ancaq fanatlar, fan sürəti, soyutma və ya temperaturla əlaqəli hər hansı bir menyu yoxlayın. Adlı bir menyu seçməyiniz lazım ola bilər Qabaqcıl birinci

Addım 3. Bir fan sürəti ayarı və ya profil seçin
Seçə biləcəyiniz seçimlər də istehsalçıya görə dəyişir.
Tipik olaraq, fanın sürətlənəcəyi temperaturu və çox vaxt sürətin özünü tənzimləmək imkanınız olacaq. Əgər probleminiz azarkeşlərin çox yüksək olması və çox tez -tez gəlməsidirsə, aktivləşdirdikləri temperaturu artırmaq istərdiniz. Kompüterinizin çox istiləşməməsinə diqqət yetirin, çünki cihazınıza zərər verə bilərsiniz

Addım 4. Saxla və BIOS -dan çıx
Ekranın aşağı hissəsində "Dəyişiklikləri Saxla və Çıx" düyməsini basmaq üçün lazım olan düymə görünəcək. Saxlamaq və çıxmaq üçün bu düyməni basın. Kompüteriniz yenidən açıldıqda, qurduğunuz yeni fan parametrlərindən istifadə edəcək.