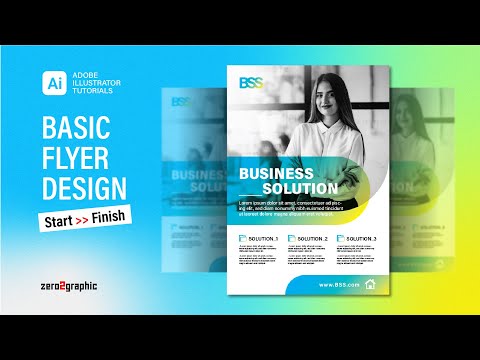OpenOffice, MS Office -in çox yönlülüyünə və gücünə uyğun olan öz proqram paketinə malikdir və açıq mənbə olaraq pulsuzdur. OpenOffice Draw istifadə edərək əsas şəkillər çəkməyi öyrənmək üçün bu yazını oxuyun. Draw -da həm 2D, həm də 3D şəkillər çəkə bilərsiniz.
Bu dərs OpenOffice 2 versiyası haqqında yazılmışdır, lakin hamısı olmasa da əksəriyyəti 3 -cü versiyaya tətbiq edilməlidir
Addımlar

Addım 1. Rəsm alətlər çubuğu ilə tanış olun
Rəsm alətlər çubuğu ümumiyyətlə pəncərənin altındadır. Görmürsənsə, Görünüş> Alətlər çubuğu menyusundan aktivləşdir. Bütün OpenOffice komponentlərində olduğu kimi alətlər panelini Draw pəncərəsinə istədiyiniz yerə yerləşdirə bilərsiniz.
Addım 2. Draw -da xüsusi formalar haqqında məlumat əldə edin, aşağıda əsas formalar var
-
Xəttlər Xətlər

Açıq Office Draw 2 Adım 2 -dən istifadə edərək Əsas Formaları Çəkin -
Oxlar Oxlar

Açıq Office Draw 2 Addım 2 -dən istifadə edərək Əsas Formalar çəkin -
Düzbucaqlar və Kvadratlar Dikdörtgenlər və meydanlar

Açıq Office Draw 2 Adım 2 -dən istifadə edərək Əsas Formaları Çəkin -
Elipslər və dairələr Ellipslər və dairələr

Açıq Office Draw 2 -ci addımdan istifadə edərək Əsas Formaları Çəkin 4 -
Əyri və çoxbucaqlılar Döngələr və çoxbucaqlar

Açıq Office Draw 2 Addım 5 -dən istifadə edərək Əsas Formalar çəkin -
Yapışqan nöqtələri və bağlayıcılar Yapışqan nöqtələri və bağlayıcılar

Açıq Ofis Çəkmə Addım 2Bullet6 -dan istifadə edərək Əsas Formalar çəkin -
Həndəsi Formalar Həndəsi Formalar və Oxlar

Açıq Office Draw 2 Adım Bullet7 istifadə edərək Əsas Formalar çəkin - Qeyd: Əsas bir forma çəksəniz və ya redaktə etmək üçün birini seçsəniz, vəziyyət çubuğundakı Məlumat sahəsi görülən hərəkəti əks etdirmək üçün dəyişir: Xətt yaradıldı, Mətn çərçivəsi xxyy seçildi və s.
Metod 1 /3: Flowcharts, Ulduzlar və Bannerlər

Addım 1. İşarəni tıklayaraq axın cədvəlləri çəkmək üçün vasitələr əldə edin

Addım 2. Bu işarəni tıklayaraq çağırış məlumatlarından istifadə edin
Çağırışlar alətlər panelini açır.
Qeyd: Bu yeni çağırışlar Version 1 -də köhnələri əvəz edir. Əgər hələ də köhnələrinə ehtiyacınız varsa, onları əl ilə bu və ya başqa bir alət çubuğuna əlavə edə bilərsiniz

Addım 3. Bu simvolu tıklayaraq Ulduzlara və pankartlara daxil olun
Bütün bu şəkillərə mətn əlavə edə bilərsiniz
Metod 2 /3: Obyektlərə Mətn əlavə edin
Addım 1. Bilin ki, rəsmə mətn əlavə etməyin iki yolu var; Müstəqil Draw obyekti və ya əvvəllər çəkilmiş obyektdəki mətn kimi dinamik mətn çərçivəsi
İkinci halda, mətn obyektlə birləşdirilir.
-
Dinamik mətn çərçivələrindən istifadə edin

Açıq Office Draw 6 Adım 1 -dən istifadə edərək Əsas Formalar çəkin

Addım 2. Mətn vasitəsi, üfüqi və ya şaquli skript üçün Mətn simgesinə basaraq aktivləşdirilir
-
(bu sonuncu seçimi istifadə etmək üçün Alətlər> Seçimlər> Dil Ayarları> Dillər altında Asiya dilləri üçün dəstəyi aktivləşdirməlisiniz).

Açıq Office Draw 7 -ci addımdan istifadə edərək Əsas Formaları Çəkin 1 -ci Maddə 1 -
Mətn çərçivələri, bütün çəkmə obyektləri kimi köçürülə və döndərə bilər.

Açıq Office Draw 7 -ci addımdan istifadə edərək Əsas Formaları Çək 2

Addım 3. Mətn əmr rejimini aktivləşdirdikdən sonra mətni yerləşdirmək istədiyiniz yeri vurun
Kiçik bir mətn çərçivəsi görünür. Yalnız kursoru ehtiva edir. İstəyirsinizsə, çərçivəni hərəkət etdirə bilərsiniz. Mətn Biçimləndirmə alət çubuğu görünür və şrift növünü, şrift ölçüsünü və digər mətn xüsusiyyətlərini seçib mətninizi yazmağa başlaya bilərsiniz.
-
Mətn çərçivəsi mətnlə birlikdə böyüyür. Shift+Enter düymələri birləşməsi ilə bir xətt kəsə bilərsiniz.

Açıq Office Draw Adım 8 -dən istifadə edərək Əsas Formaları Çəkin 1 -
Enter düyməsi yeni bir paraqrafa başlayır. Nə sətir sonları, nə də yeni abzaslar mətn çərçivəsinə xitam verir.

Açıq Ofis Çəkmə Addım 8 -dən istifadə edərək Əsas Formaları Çəkin 2 Maddə 2

Addım 4. Vəziyyət çubuğundakı məlumat sahəsinə diqqət yetirin:
mətni redaktə etdiyinizi göstərir və eyni zamanda cari kursorun yeri - paraqraf, sətir və sütun nömrələri haqqında məlumat verir.
-
Mətn daxil edərkən mətn xüsusiyyətləri dəyişdirilə bilər. Hər hansı bir dəyişiklik kursorun mövqeyindən sonra əks olunacaq.

Açıq Ofis Çəkmə Adım 9 -dan istifadə edərək Əsas Formaları Çəkin 1

Addım 5. Mətn simgesini seçdikdən sonra, gələcək mətni ehtiva etmək üçün siçan ilə bir çərçivə də çəkə bilərsiniz
Mətn çərçivə genişliyini doldurduqda sətir kəsikləri avtomatik olaraq çərçivənin sağ kənarına daxil edilir. Digər mətni redaktə edərkən öz sətir sonlarınızı daxil edə, yeni paraqraflara başlaya və ya mətn xüsusiyyətlərindən hər hansı birini dəyişə bilərsiniz.
Metod 3 /3: Draw obyektlərində mətn elementlərindən istifadə edin
Addım 1. Bir mətn elementinin Draw obyektlərinin çoxu ilə əlaqəli olduğunu unutmayın
Bu elementlər vasitəsi ilə mətn bir obyektə əlavə edilə bilər.
-
İstisnalar düymələr və ya siyahı qutuları kimi nəzarət elementləri, həmçinin 3D səhnələri və onlarla əlaqəli elementlər və qruplardır.

Açıq Office Draw Adım 11 -dən istifadə edərək Əsas Formaları Çəkin 1

Addım 2. Draw obyektinin ortasında mətn kursoru kimi qara bir çubuq görəcəksiniz; mətni daxil etmək üçün yazmağa başlayın
Vəziyyət çubuğu sol alt hissədə "Mətn Düzəlişini" və kursorun mətndəki yerini göstərir.
-
Mətndə paraqraflar ola bilər və bunlar işarələnmiş və ya nömrələnmiş siyahılar şəklində ola bilər. Yeni bir paraqraf başlamadan yeni bir sətir üçün (mətn sənədlərində olduğu kimi) Shift+Enter düymələrinin birləşməsini istifadə edin. Mətn daxil etməyi bitirmək üçün obyektin yanındakı klikləyin və ya Esc düyməsini basın.

Açıq Office Draw Adım 12 -dən istifadə edərək Əsas Formaları Çəkin 1
Video - Bu xidmətdən istifadə edərək bəzi məlumatlar YouTube ilə paylaşıla bilər

İpuçları
-
Ctrl düyməsinin təsiri Görünüş> Şəbəkə menyusundakı Şəbəkəyə Bağlama seçiminin parametrlərindən asılıdır:
- Grid to Grid on: Ctrl bu fəaliyyət üçün snap seçimini deaktiv edir.
- Grid to Grid off: Ctrl bu fəaliyyət üçün snap seçimini aktivləşdirir.